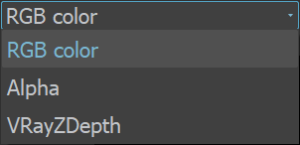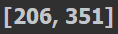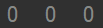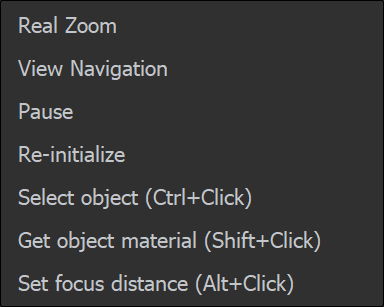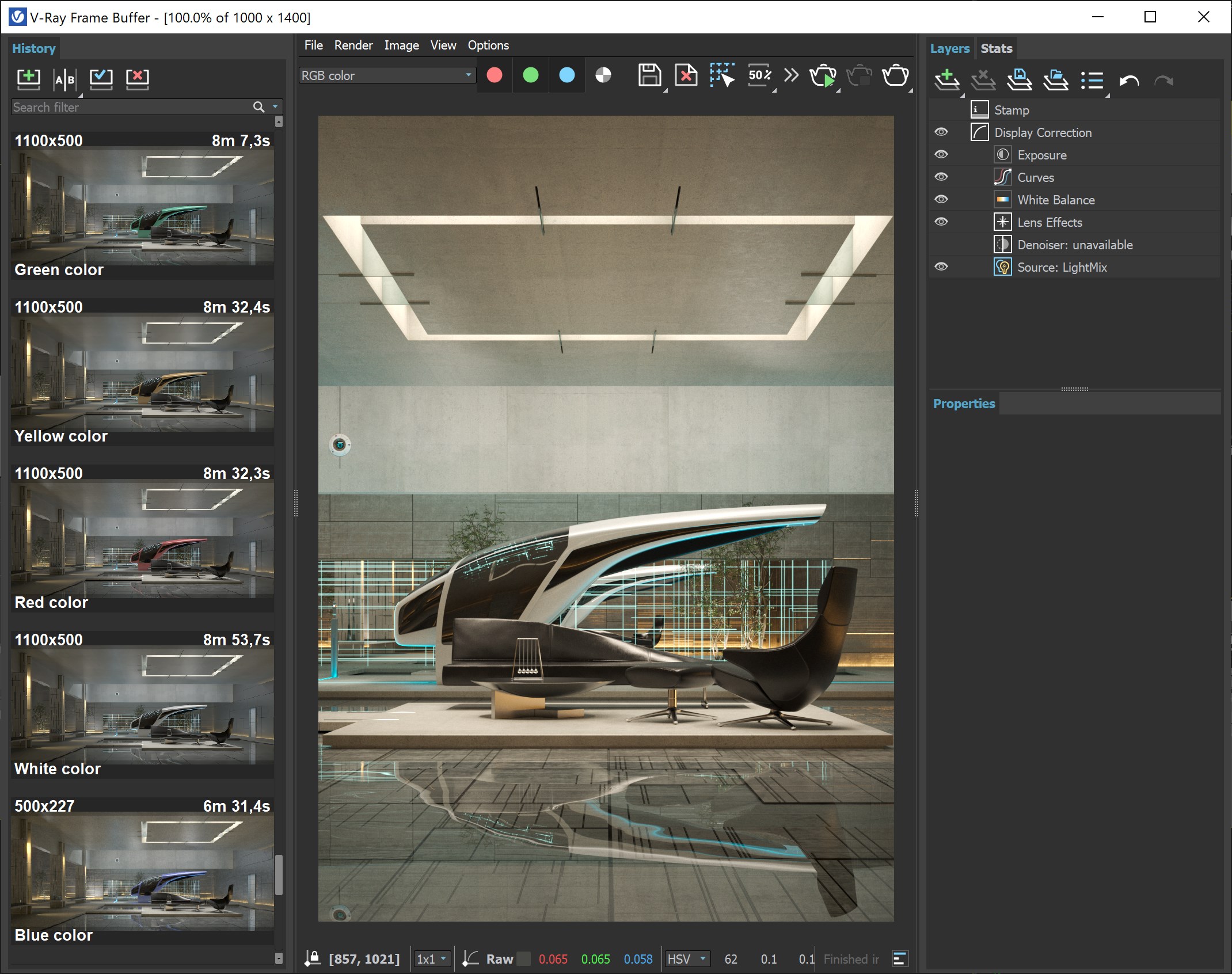
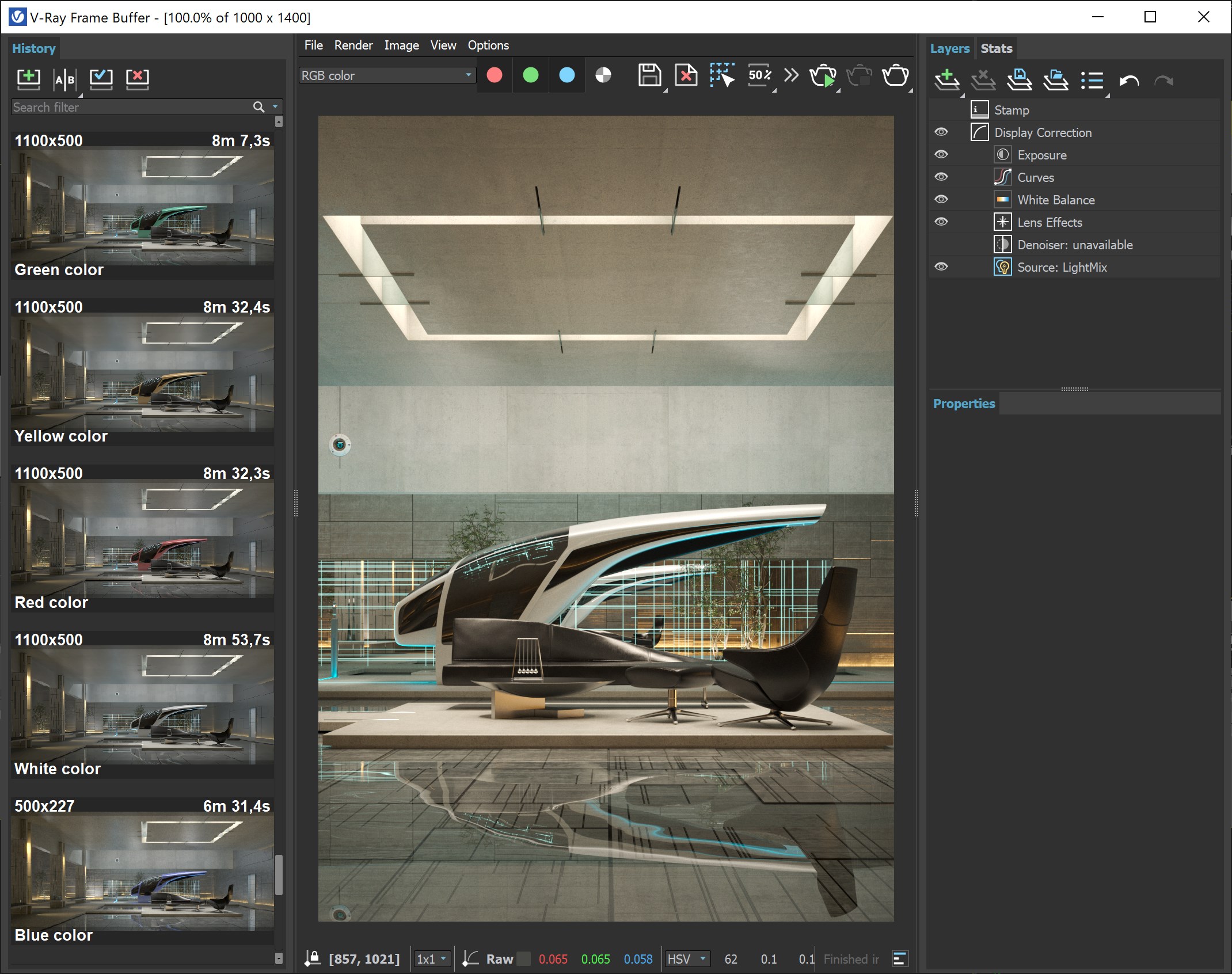
Bộ đệm hình ảnh mới của V-Ray (V-Ray Frame Buffer)
Trang này cung cấp thông tin về bộ đệm hình ảnh V-Ray mới và các tính năng của nó.
Tổng quan
Bộ đệm hình ảnh V-Ray đã vừa mới dừng hoạt động (VFB) là bộ đệm khung hình ảnh ảo (virtual frame buffer) thế hệ thứ hai của V-Ray
Bản VFB mới có sẵn trong 3ds Max 2018 trở lên. Các phiên bản 3ds Max cũ hơn chỉ hỗ trợ bản V-Ray VFB trước đó.
Bản VFB mới không chỉ là một cửa sổ hiển thị hình ảnh lưu trữ (render image holder window). Phiên bản nâng cấp mới cung cấp mức điều chỉnh xử lý hậu kỳ cao hơn và khả năng sửa đổi cảnh của bạn từ bên trong bản VFB mới. Dưới đây là danh sách các điểm lợi ích cũ và mới mà bạn nên biết:

1.Xem trước hình ảnh:
– Tải kết xuất thành phần các kênh thông qua danh sách thả xuống;
– Làm việc với các hiệu chỉnh hiển thị (display corrections)
– Tải các định dạng tệp 8bit và 32bit khác nhau, bao gồm các tệp có thể nối lại trong V-Ray;
– So sánh hình ảnh giữa 2 hoặc 4 kết xuất một lần
2. Quản lý hình ảnh:
– Giữ hình ảnh được kết xuất ở định dạng số dấu phẩy động (floating point) 32-bit đầy đủ;
– Có thể lưu trữ lịch sử của hình ảnh kết xuất với các hiệu chỉnh kết xuất trong bài đăng
– Có thể lưu đầu ra đã chỉnh sửa sang các định dạng hình ảnh khác nhau;
3. Chỉnh sửa hình ảnh và xử lý bài đăng:
– Thiết lập hiệu chỉnh màu (Color Corrections) cho hình ảnh được kết xuất và các thành phần của nó;
– Chế độ tổng hợp cho quy trình làm việc Back to Beauty bao gồm các hiệu chỉnh lớp (layers corrections)
– Kiểm soát LightMix về sự phân bổ ánh sáng trong hình ảnh được kết xuất;
4. Chỉnh sửa cảnh:
– Có thể sửa đổi các giá trị đèn thực tế bằng cách chuyển cường độ và màu sắc được cập nhật từ chế độ LightMix;
– Điều hướng camera IPR và kiểm soát lấy nét từ bên trong VFB;
5. Quản lý kết xuất (Render management):
– Điều khiển bộ khử nhiễu (Denoiser control)
– Kiểm soát kết xuất khu vực và độ phân giải thử nghiệm;
– Cho phép bạn chọn thứ tự mà các nhóm được hiển thị;
– Tự động điều chỉnh độ phân giải kết xuất (render resolution) trong IPR khi cửa sổ VFB mới được thay đổi kích thước;
Để sử dụng VFB để kết xuất, hãy bật tùy chọn Enable built-in frame buffer trong Frame buffer bên dưới tab V-Ray trong cửa sổ Render Setup
Bản VFB mới cũng có một số hạn chế được liệt kê trong phần ghi chú bên dưới.
UI Path (Đường dẫn giao diện người dùng):||V-Ray Toolbar|| > Last VFB button
 ||V-Ray Toolbar|| > Last VFB button
||V-Ray Toolbar|| > Last VFB button
 ||Render Setup window (cửa sổ thiết lập kết xuất) || > V-Ray tab > Frame buffer rollout > Show last VFB button
||Render Setup window (cửa sổ thiết lập kết xuất) || > V-Ray tab > Frame buffer rollout > Show last VFB button
Menu VFB
Menu V-Ray Frame Buffer chứa các lệnh của bộ đệm hình ảnh chính. Một số tùy chọn cũng có sẵn trong thanh công cụ VFB để truy cập nhanh.
|
Menu |
Tuỳ chọn menu |
|
File |
Save current channel – Lưu kênh hiện đang tải sang định dạng tệp hình ảnh.
Save all image channels to separate files – Lưu tất cả các thành phần kết xuất vào các tệp riêng biệt. Save all image channels to single file – Lưu hình ảnh vào đa kênh EXR hoặc tệp .vrimg Load image – Mở một tệp hình ảnh được xem trước trong V-Ray Frame Buffer. |
|
Render |
Start interactive rendering (bắt đầu kết xuất tương tác) – Bắt đầu chạy IPR.
Abort rendering – Dừng kết xuất hiện tại. Render – Bắt đầu kết xuất. IPR Debug Shading (gỡ lỗi đổ bóng)– Cho phép mở các tuỳ chọn Debug shading/Isolate selected trong IPR. Menu con cấp quyền truy cập vào các chế độ sau: Isolate Selected – Chỉ kết xuất đối tượng đã chọn, trong khi phần còn lại của cảnh được kết xuất ra màu đen. Bạn cũng có thể chọn các nút vật liệu hoặc kết cấu (material or texture) để cô lập tất cả các đối tượng với bộ đổ bóng được chỉ định; |
|
Image |
Follow mouse – Hiển thị nhóm gần nhất được tìm thấy với con trỏ chuột, khi sử dụng trình lấy mẫu hình ảnh nhóm. Nếu bộ lấy mẫu lũy tiến được sử dụng, V-Ray sẽ lấy mẫu các pixel gần con trỏ chuột nhất. Follow mouse –Kéo chuột qua VFB trong khi kết xuất để thay đổi phần nào của hình ảnh được lấy mẫu đầu tiên; Copy current channel to clipboard – Sao chép kênh hiện tại vào khay nhớ tạm. Duplicate to host frame buffer – Tạo bản sao bộ đệm khung hình ảnh ảo 3ds Max của VFB hiện tại. Clear image – Xóa nội dung của bộ đệm hình ảnh. Điều này rất hữu ích khi bắt đầu bản kết xuất mới để tránh nhầm lẫn với hình ảnh trước đó. |
|
View |
Display color space – Chỉ định không gian màu, trong hình ảnh đang hiển thị.
None – Không chỉ định một không gian màu; Zoom VFB –Phóng to / thu nhỏ hình ảnh được kết xuất trong VFB. Zoom 50% – Thu nhỏ đến 50%; Channels – Chooses which channels to see. View red channel – Hiển thị kênh màu đỏ; Test resolution – Enables test resolution in VFB. The submenu allows choosing a percentage of the render resolution to set as the test resolution. You can choose between 10%, 25%, 50%, 75%, 110%, 125% and 150%. Note: This only affects V-Ray and does not affect the native 3ds Max test resolution setting found under 3ds Max’s Render Setup dialog. Độ phân giải kiểm tra – Cho phép kiểm tra độ phân giải trong VFB. Ở phần menu con cho phép chọn phần trăm độ phân giải hiển thị để đặt làm độ phân giải thử nghiệm. Bạn có thể chọn giữa 10%, 25%, 50%, 75%, 110%, 125% và 150%. Lưu ý: Điều này chỉ ảnh hưởng đến V-Ray và không ảnh hưởng đến cài đặt độ phân giải thử nghiệm của bản 3ds Max gốc được tìm thấy trong hộp thoại Render Setup (Thiết lập kết xuất) của 3ds Max. Color clamping – Mở tùy chọn trong menu con chứa chức năng kẹp màu (color clamping) Force color clamping – Lực kẹp màu Use pixel aspect – Cho phép trực quan hóa tỷ lệ khung hình pixel Stereo – Cho phép xem trước ảnh lập thể (stereoscopic). Bạn có thể xem hình ảnh trong âm thanh nổi với màu đỏ / lục lam hoặc xanh lá cây / đỏ tươi. |
|
Options |
VFB settings – Mở cửa sổ Cài đặt VFB nơi bạn có thể điều chỉnh cài đặt cho Chế độ xem kết xuất ( Render View), Vùng kết xuất (Render Region), Lịch sử và Lớp (History and Layers) |
Thanh công cụ VFB
|
|
Trình đơn thả xuống này cho phép truy cập vào các phần tử kết xuất được hiển thị cho phân cảnh. Các thành phần kết xuất đã chọn được hiển thị trong VFB. Theo mặc định, màu RGB và các phần tử kết xuất Alpha có sẵn. Bất kỳ thành phần kết xuất bổ sung nào đã được thêm vào cảnh cũng xuất hiện trong menu thả xuống. | |
|---|---|---|
|
|
Hiển thị tọa độ của con trỏ chuột. | |
|
|
Chỉ định kích thước vùng được lấy mẫu. Nhấp vào mũi tên để mở menu ngữ cảnh với các kích thước vùng được lấy mẫu có sẵn: 1×1, 3×3, 5×5 và 7×7. | |
|
|
Cho biết hiệu chỉnh màu sắc và tính năng hiển thị có được áp dụng (RGB) hay không phải (Raw) khi hiển thị các giá trị pixel được lấy mẫu tại vị trí con trỏ chuột hiện tại. | |
|
|
Hiển thị các giá trị pixel RGB tại vị trí con trỏ chuột hiện tại trước khi áp dụng bất kỳ hiệu chỉnh màu nào. | |
|
|
Chỉ định giá trị RGB. Nhấp vào mũi tên để mở menu ngữ cảnh với các tùy chọn có sẵn.
None – Không chỉ định giá trị RGB. |
|
|
|
Hiển thị Hue, Saturation và Value của đơn vị pixel dưới vị trí chuột hiện tại khi HSV được chọn.. | |
|
|
Hiển thị HEX của đơn vị pixel dưới vị trí chuột hiện tại khi trang Web được chọn. | |
|
|
Hiển thị bảng màu 8bit của pixel dưới vị trí chuột hiện tại khi giá trị 8bit được chọn. | |
|
|
Khóa tọa độ con trỏ chuột và hiển thị thông tin cho đơn vị pixel đã chọn. | |
|
|
Hiển thị màu đã sửa. | |
|
|
Hiển thị nhật ký V-Ray. | |
|
|
Hiển thị kênh màu đỏ. | |
|
|
Hiển thị kênh màu xanh lá cây. | |
|
|
Hiển thị kênh màu xanh lam. | |
|
|
Hiển thị kênh Alpha. | |
|
|
Lưu hình ảnh vào đĩa. Nhấn và giữ biểu tượng để hiển thị menu con: Lưu kênh hiện tại – Lưu kênh hiện tại thành định dạng tệp hình ảnh; Save all image channels to separate files – Lưu tất cả các phần tử kết xuất vào các tệp riêng biệt; Save all image channels to single file – Lưu hình ảnh vào đa kênh EXR hoặc tệp .vrimg |
|
|
|
Xóa nội dung của bộ đệm hình ảnh. Điều này rất hữu ích khi bắt đầu kết xuất mới để tránh nhầm lẫn với hình ảnh trước đó. | |
|
|
Hiển thị nhóm gần nhất được tìm thấy cho con trỏ chuột, khi sử dụng trình lấy mẫu hình ảnh nhóm. Nếu bộ lấy mẫu lũy tiến được sử dụng, V-Ray lấy mẫu các pixel gần con trỏ chuột nhất. Với tùy chọn này được bật, bạn có thể nhấp chuột phải vào hình ảnh và chọn Lock bucket starting point để khóa điểm bắt đầu của nhóm (hoặc lấy mẫu). | |
|
|
Bật / tắt độ phân giải thử nghiệm trong VFB. Nhấn và giữ để hiển thị menu con để chọn phần trăm độ phân giải hiển thị để đặt làm độ phân giải thử nghiệm. Lưu ý: Điều này chỉ ảnh hưởng đến V-Ray và không ảnh hưởng đến cài đặt độ phân giải thử nghiệm trong bản 3ds Max gốc được tìm thấy trong hộp thoại Render Setup của 3ds Max.
|
|
|
|
Cho phép bạn kết xuất các vùng trong VFB. Xem phần Render Region để biết thêm thông tin. | |
|
|
Bật tùy chọn Debug shading / Isolate đã chọn trong IPR. Nhấn và giữ để chọn giữa các chế độ khác nhau:
Isolate Selected – Chỉ kết xuất đối tượng đã chọn, trong khi phần còn lại của cảnh được kết xuất thành màu đen. Bạn cũng có thể chọn các nút vật liệu hoặc kết cấu để cô lập tất cả các đối tượng với bộ đổ bóng được chỉ định; |
|
|
|
Bắt đầu IPR. Nếu có nhiều camera trong cảnh, hãy giữ chuột trái để hiển thị danh sách các camera khả dụng. | |
|
|
Dừng kết xuất hiện tại. | |
|
|
Bắt đầu kết xuất. Nếu có nhiều camera trong cảnh, hãy giữ chuột trái để hiển thị danh sách các camera khả dụng.
Khi nhấn Shift + nút như hình, thì bắt đầu kết xuất lần cuối, khung nhìn và máy ảnh cuối cùng cũng được kết xuất. |
|
|
|
Tạm dừng kết xuất tương tác khi sử dụng V-Ray GPU. | |
|
|
Làm mới kết xuất tương tác. | |
Lịch sử kết xuất (Render History)
V-Ray VFB lưu giữ lịch sử của các hình ảnh được kết xuất trước đó và liệt kê mỗi hình ảnh với số, hình thu nhỏ và các chi tiết văn bản trong bảng Render history (Lịch sử kết xuất). Có thể lấy tối đa bốn hình ảnh từ lịch sử để so sánh trong VFB (như hình bên dưới). Tệp lịch sử được lưu trữ dưới dạng tệp .vrimg trong thư mục do người dùng chỉ định. Cài đặt lịch sử kết xuất có thể được định cấu hình trong cửa sổ VFB Settings (Cài đặt VFB)
|
|
Chức năng |
|---|---|
|
|
Bật hoặc tắt tuỳ chọn so sánh hình ảnh dọc A / B. Chọn hình ảnh A và B từ lịch sử kết xuất
|
|
|
Bật hoặc tắt tuỳ chọn so sánh hình ảnh ngang A / B. Chọn hình ảnh A và B từ lịch sử kết xuất |
|
|
Bật hoặc tắt so sánh hình ảnh A / B / C / D. Chọn hình ảnh A, B, C và D từ lịch sử kết xuất. |
|
|
Lưu hình ảnh hiện tại từ VFB vào lịch sử kết xuất. Hình ảnh được đặt ở đầu danh sách lịch sử kết xuất. |
|
|
Tải hình ảnh đã chọn từ lịch sử kết xuất vào VFB. |
|
|
Xóa hình ảnh đã chọn khỏi lịch sử kết xuất. |
|
|
Là nơi tìm kiếm nơi bạn có thể lọc hình ảnh dựa trên đường dẫn cảnh và ghi chú. Bộ lọc văn bản được chọn khi nhấn Enter từ bàn phím. |
Các phím trong bàn phím từ 1 đến 9 có thể được sử dụng để tải nhanh 9 hình ảnh đầu tiên từ lịch sử vào VFB.
Bảng Lịch sử với ghi chú / tên, độ phân giải / thời gian và thông tin phím tắt được hiển thị. Nhấp chuột phải vào hình ảnh trong VFB history sẽ hiện lên menu với một số tùy chọn hữu ích.
Cửa sổ thông tin hình ảnh
Edit note – Cho phép bạn thêm nhận xét bằng văn bản vào hình ảnh; nhận xét xuất hiện bên dưới hình ảnh.
Set A – Thiết lập kết xuất dưới dạng hình ảnh A để so sánh A / B.
Set B – Thiết lập kết xuất dưới dạng hình ảnh B để so sánh A / B.
Load to VFB – Tải hình ảnh đã chọn vào VFB (giống như nhấp đúp vào hình ảnh).
Delete – Xóa hình ảnh đã chọn khỏi lịch sử. Hình ảnh được chuyển vào thùng rác của hệ thống và có thể được khôi phục từ đó nếu cần.
Load layers – Tải cài đặt trước của lớp cây (layer tree) của hình ảnh đã chọn.
Load V-Ray settings – Tải cài đặt V-Ray được sử dụng cho kết xuất đã lưu.
Compare V-Ray settings – Mở hộp thoại Compare V-Ray settings, nơi bạn có thể so sánh cài đặt kết xuất của các kết xuất đã lưu.
Image Info – Mở cửa sổ chứa thông tin chi tiết về hình ảnh, nhưng không giới hạn ở máy ảnh, Khẩu độ (Aperture), FOV, Khoảng cách mục tiêu, phiên bản V-Ray, thời gian kết xuất và cả các thuộc tính tùy chỉnh được chỉ định trong dữ liệu exr của thành phần kết xuất VRayOptionRE.
Hãy nhớ rằng các giá trị của camera được lưu trong các đơn vị hệ thống. Ngoài ra, thông tin vrayrevison được hiển thị trong danh sách không liên quan đến tệp .vrimg đã lưu mà là bản dựng V-Ray hiện tại được cài đặt cho 3ds Max.
Open scene – Mở cảnh được kết xuất trong chế độ xem. Tùy chọn này hoạt động miễn là đường dẫn tệp ban đầu của cảnh không thay đổi sau khi kết xuất.
Copy scene path – Sao chép đường dẫn đầy đủ đến cảnh.
Copy project path – Sao chép đường dẫn đầy đủ đến dự án.
Show in folder – Mở trình khám phá tệp với hình ảnh tương ứng được chọn.
Reload history – Đọc lại danh sách hình ảnh lịch sử. Điều này có thể cần thiết nếu thư mục lịch sử được cập nhật bên ngoài 3ds Max
Các tệp .vrimg được lưu theo cách thủ công cũng có thể được thêm vào thư mục History (Lịch sử), nhưng chúng cần được lưu với tất cả các kênh hình ảnh trong một tệp .vrimg để giữ thông tin hình ảnh đầy đủ.
Lớp (Layers)
Bộ đệm hình ảnh V-Ray được thiết kế lại bao gồm một bộ hiệu chỉnh màu sắc và các công cụ để điều chỉnh hình ảnh. Các công cụ được thêm vào dưới dạng các lớp và hiển thị trong một cây lớp (layer tree). Bạn có thể bật hoặc tắt một công cụ cụ thể bằng cách sử dụng biểu tượng ở bên trái tên của nó.
|
|
Tạo một lớp. Có thể thêm nhiều lớp cùng loại.
Folder – Cho phép nhóm lại nhiều lớp; Exposure – Thêm một lớp hiệu chỉnh màu phơi sáng Integer mask element – Mask (Mặt nạ) được sử dụng với các phần tử kết xuất số nguyên như VRayRenderID, VRayObjectID và VRayMtlID Phần tử kết xuất. |
|
|
Xoá các lớp đã chọn |
|
|
Lưu giá trị đặt trước của cây lớp (tree layer) |
|
|
Tải cài đặt trước cây lớp. |
|
|
Truy cập nhanh vào các cài đặt trước của tùy chỉnh lớp tùy chỉnh (custom layer). Bạn phải đặt đường dẫn đến nó trong phần cài đặt VFB. |
|
|
Hoàn tác các thao tác khác nhau liên quan đến các lớp như tạo, xóa, sắp xếp lại hoặc sửa đổi một lớp. |
|
|
Thực hiện lại các thao tác khác nhau liên quan đến các lớp như tạo, xóa, sắp xếp lại hoặc sửa đổi một lớp. |
Mỗi lớp đều có một menu ngữ cảnh. Nhấp chuột phải để hiển thị nó:
|
Lệnh
|
Mô tả
|
|---|---|
| Reset | Đặt lại tất cả các thay đổi đã thực hiện đối với lớp đã chọn. |
| Save | Lưu lớp dưới dạng cài đặt trước. |
| Load | Tải một giá trị đặt trước cho lớp đã chọn. |
| Delete | Xóa lớp đã chọn. |
| Save as LUT | Thực hiện tất cả các hiệu chỉnh màu vào tệp LUT. |
| New Layer | Tạo một lớp mới. |
| Duplicate | Nhân đôi lớp đã chọn. |
| Blend Modes | Chỉ định cách lớp được chọn trộn với tất cả các lớp bên dưới nó. |
Số liệu thống kê (Stats)
V-Ray Frame Buffer cho phép theo dõi các thống kê và thông tin khác nhau về cảnh trong bảng Stats. Nội dung chính xác của Stats thay đổi tùy thuộc vào phân cảnh, chế độ kết xuất (tương tác so với quá trình sản xuất, nhóm so với tiến trình) và các chế độ khác.
Nhấp chuột phải để hiển thị menu, cho phép bạn sao chép các giá trị thống kê (Stats values.)

Phím tắt trong VFB
Các phím tắt này điều hướng qua hình ảnh VFB. Xin lưu ý rằng cửa sổ VFB phải có tiêu điểm hiện tại để các phím tắt có hiệu lực:
|
Mouse
|
Description
|
|---|---|
|
Thao tác Chuột
|
Mô tả
|
| Lăn chuột | Phóng to / Thu nhỏ |
| Nhấn đúp chuột trái | Phóng to đến 100% |
| Kéo con lăn chuột | Xoay (PAN) |
| Ctrl+Shift+nhấn chuột trái | Phóng to hình ảnh kết xuất |
| Ctrl+Shift+ nhấn chuột phải | Thu nhỏ hình ảnh kết xuất |
| Các dạng phím | Mô tả |
| + / = | Phóng to |
| -/_ | Thu nhỏ |
| * | Phóng to tới 100% |
| Phím mũi tên | Xoay trái, lên, phải, xuống |
| PageUp/PageDown | Chuyển đổi giữa các phần tử kết xuất |
| F | Điều chỉnh vùng hoặc toàn bộ hình ảnh trong VFB |
| Esc | Hủy kết xuất |
| Q | Bật chế độ so sánh lịch sử A / B theo chiều dọc |
| W | Bật chế độ so sánh lịch sử A / B theo chiều ngang |
| E | Bật chế độ so sánh lịch sử A / B / C / D |
| A | Xem chế độ Alpha. |
| B | Xem màu xanh lam |
| G | Xem màu xanh lá cây |
| R | Xem màu đỏ |
| 1-9 | Tải hình ảnh tương ứng từ lịch sử VFB mới |
| H | Hiển thị / ẩn lịch sử |
| Ctrl+L | Hiển thị / ẩn toàn bộ bảng điều khiển bên phải |
| P | Chỉ hiển thị / ẩn cây lớp (layers tree) |
| S | Hiển thị / ẩn cài đặt |
| L | Khóa tọa độ con trỏ chuột và hiển thị thông tin cho pixel đã chọn, tức là kích hoạt nút Lock pixel info coordinates |
| Ctrl+C | Sao chép hình ảnh VFB vào khay nhớ tạm của Windows; hình ảnh được sao chép chính xác giống như khi xuất hiện trên màn hình (nghĩa là sRGB / LUT / OCIO, v.v. các hiệu chỉnh đều được được áp dụng). Hình ảnh có độ phân giải đầy đủ được sao chép vào khay nhớ tạm, ngay cả khi chế độ xem VFB được phóng to / thu nhỏ. |
| Ctr+Z | Hoàn tác các hành động khác nhau liên quan đến các layer như tạo, xóa, sắp xếp lại hoặc sửa đổi một layer |
| Ctr+Y | Thực hiện lại các hành động khác nhau liên quan đến các layer như tạo, xóa, sắp xếp lại hoặc sửa đổi một layer. |
Xin lưu ý rằng khi tùy chọn Enable shortcuts (Bật phím tắt) (VFB > Options > Shortcuts tab) bị tắt, tất cả các phím tắt trong 3ds Max sẽ có hiệu lực, ngay cả khi cửa sổ VFB được lấy nét.
Các phím tắt VFB có thể tùy chỉnh trong VFB > Options > Shortcuts tab.
Các tuỳ chọn trong VFB IPR
Real Zoom (Thu phóng thực) – Khi được bật, tính năng cuộn không thu phóng các pixel của hình ảnh được hiển thị mà thay vào đó di chuyển đến gần hoặc xa hơn so với hình kết xuất
View Navigation (Xem điều hướng) – Yêu cầu chế độ xem trong camera. Điều chỉnh góc xem từ kết xuất trong VFB thay vì trong khung nhìn. Chỉ cần nhấp và kéo trong vùng kết xuất của cửa sổ VFB.
Pause (Dừng) – Tạm dừng / tiếp tục hiển thị khi kết xuất bằng GPU V-Ray.
Re-initialize (Khởi tạo lại) – Khởi động lại kết xuất.
Select object (Ctr+Click) (Chọn đối tượng) – Chọn trực tiếp các đối tượng cảnh bằng cách nhấp vào chúng trong vùng kết xuất VFB. Thay vào đó, bạn có thể sử dụng phím tắt Ctrl + chuột trái.
Get object material (Shift+Click) (Lấy chất liệu cho đối tượng) – Chọn chất liệu phân cảnh từ một đối tượng đang được kết xuất. Bạn chỉ cần nhấp vào đối tượng đó trong vùng kết xuất VFB và trình chỉnh sửa vật liệu (material editor) sẽ mở cùng với nó. Thay vào đó, bạn có thể sử dụng phím tắt Shift + chuột trái.
Set focus distance (Alt+Click) (Thiết lập khoảng cách lấy nét) – Đặt khoảng cách mục tiêu cho hiệu ứng Depth of Field (Độ sâu trường ảnh) đến vị trí được nhấp trong vùng hiển thị VFB. Thay vào đó, bạn có thể sử dụng phím tắt Alt + chuột trái.
Lưu ý rằng các phím tắt chỉ hoạt động trong cửa sổ VFB.
Phím tắt hoàn tác (Ctrl + Z) ảnh hưởng đến các layer khi bản VFB mới có tiêu điểm.
Khu vực kết xuất
Kết xuất vùng có thể được sử dụng trong cả chế độ IPR và Production (chế độ sản xuất) để chỉ cô lập một phần của khung dành cho quá trình kết xuất. Thông thường, khi một vùng kết xuất được sử dụng, bạn sẽ muốn lưu toàn bộ khung hình thay vì chỉ một vùng.
Việc lưu các tệp kênh .exr đơn lẻ sẽ bỏ qua vùng kết xuất và luôn lưu toàn bộ khung hình. Điều này áp dụng khi lưu tệp .exr từ: VFB > Render Setup > Common tab > Common Parameters > Render Output và Render Setup > V-Ray tab > Frame buffer > Separate render channels. (V-Ray bỏ qua tùy chọn Image Region của 3ds Max nằm trong hộp thoại xuất tệp gốc 3ds Max trong cửa sổ Setup > OpenEXR Configuration )
Việc lưu tệp đa kênh .exr chỉ ghi dữ liệu vùng kết xuất trong tệp theo mặc định nhưng thay vào đó, nó có thể được đặt thành lưu toàn bộ khung hình. Nếu đầu ra tệp được lưu qua Render Setup > V-Ray tab > Frame buffer > V-Ray raw image file, thì để lưu vùng kết xuất với phần còn lại của khung, hãy thêm VRayOptionRE và đặt tùy chọn exr data window của nó sang Whole Image.
Lưu các tệp đa kênh .exr từ VFB > Save all channels to single file sẽ lưu vùng kết xuất khi nó được bật từ VFB. Điều này xảy ra ngay cả khi bạn đã chọn một vùng kết xuất ở phía trên khung đã được kết xuất, mà không có một vùng thực sự nào được sử dụng trong quá trình kết xuất này. Để lưu toàn bộ khung hình từ VFB, hãy tắt vùng kết xuất
Lưu ý
-
- Bản VFB mới không hiển thị các layer G-Buffer
- Bản VFB mới không hoạt động với kết xuất dải (strip rendering)
- Bản VFB mới không hoạt động với kết xuất cho các trường ảnh (rendering to fields)
- Ngay cả khi V-Ray VFB được bật, 3ds Max VFB vẫn được tạo và do đó sẽ tốn thêm bộ nhớ. Để giảm thiểu cho bộ nhớ, hãy bỏ chọn tùy chọn Get resolution from Max, đặt độ phân giải 3ds Мax thành giá trị thấp như 100 x 100, sau đó chọn độ phân giải đầu ra của bạn trong V-Ray tab > Frame buffer trong cửa sổ Render Setup
- Nếu bạn đã chọn tệp hình ảnh đầu ra từ tab Common của hộp thoại Render Scene, V-Ray sẽ điền vào 3ds Max RFW và tệp này được lưu dưới dạng hình ảnh của bạn. Thay vào đó, nếu bạn muốn lưu V-Ray VFB, bạn nên sử dụng tùy chọn Split render channels hoặc Render to V-Ray raw image file của V-Ray tab > Frame buffer trong cửa sổ Render Setup.
- Định dạng tệp OpenEXR là định dạng tệp mở cho hình ảnh dải động cao (high dynamic range image) được phát triển ban đầu bởi Industrial Light and Magic. Trang web chính thức của định dạng tệp OpenEXR là http://www.openexr.com/
- Khi sử dụng các tùy chọn nhấp chuột phải vào IPR, cửa sổ 3ds Max chính cần tiêu điểm cho con trỏ để sử dụng Ctrl + Z để hoàn tác (undo)
- Nếu Hiệu ứng ống kính (Lens Effects) hoặc thành phần kết xuất VRayDenoiser được bật, thì kênh RGB Colo sẽ được lưu với tên RGB_color và kênh effectsResult khi lưu tất cả các kênh từ VFB.
- Nếu tệp 8-bit được lưu thông qua VFB hoặc cài đặt Render Output / Save image, không gian màu (ví dụ: sRGB) sẽ được nhúng và hình ảnh xuất hiện như trong bộ đệm hình ảnh khi được tải trong trình xem hình ảnh bên ngoài. Nếu một hình ảnh loại 32-bit (exr, hdr, tif) được lưu, nó sẽ duy trì độ tuyến tính và dựa vào trình xem hình ảnh bên ngoài để xử lý không gian màu hiển thị.
- Quá trình thử nghiệm độ phân giải trong VFB bị bỏ qua đối quá trình kết xuất dòng lệnh (command-line) và Backburner. Nút Test Resolution không hoạt động trong IPR nếu Fit resolution to VFB được bật.
Hãy tìm hiểu và tải luôn V-Ray về cho mình tại website được ủy quyền tại Việt Nam bởi tập đoàn Chaos Group tại đây
Đón xem những thông tin về những tiện ích hữu ích của những sản phẩm khác của Iworld.com.vn tại đây
Biên dịch bởi Phạm Hồng Hiệp – Iworld.com.vn
more recommended stories
 Đăng ký dùng thử KeyShot Studio Pro bản quyền full tính năng
Đăng ký dùng thử KeyShot Studio Pro bản quyền full tính năngBạn là nhà thiết kế đồ.
 Hướng dẫn lấy lại các license key từ trang VLSC – Update cách làm mới nhất
Hướng dẫn lấy lại các license key từ trang VLSC – Update cách làm mới nhấtHiện tại, Microsoft đã dừng hỗ.
 Tải xuống và cài đặt Adobe Creative Cloud bản quyền cho desktop chi tiết nhất
Tải xuống và cài đặt Adobe Creative Cloud bản quyền cho desktop chi tiết nhấtHướng dẫn tải xuống và cài.
 Microsoft buộc người dùng Azure xác thực đa yếu tố (MFA) từ tháng 07.2024
Microsoft buộc người dùng Azure xác thực đa yếu tố (MFA) từ tháng 07.2024Vừa qua, Microsoft đã đưa ra.
 Cập nhật tính năng mới nhất trong V-Ray 6 Update 2 | Ứng dụng cho 3Dsmax và Sketchup
Cập nhật tính năng mới nhất trong V-Ray 6 Update 2 | Ứng dụng cho 3Dsmax và SketchupV-Ray 6 Update 2 – một bước.
 Trải nghiệm phiên bản Enscape 4.0 mới nhất | Nền tảng render cho tương lai
Trải nghiệm phiên bản Enscape 4.0 mới nhất | Nền tảng render cho tương laiEnscape là phần mềm render thời gian.
 Freepik gia nhập cuộc đua AI với tính năng Freepik Pikaso
Freepik gia nhập cuộc đua AI với tính năng Freepik PikasoFreepik chắc hẳn là một cái.
 [Đăng ký tham gia] webinar: Unlocking the power of AI with Adobe Creative Cloud
[Đăng ký tham gia] webinar: Unlocking the power of AI with Adobe Creative CloudTrong kỷ nguyên công nghệ phát.