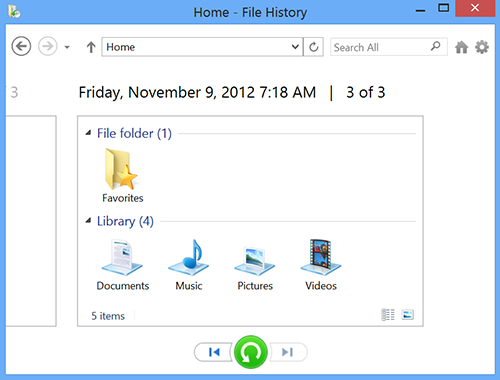
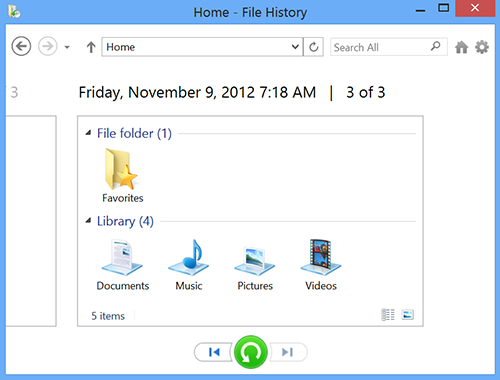
Hồi tháng 7 vừa qua Microsoft có giới thiệu về tính năng File History xuất hiện trong Windows 8 . Đây là một phần mềm giúp người dùng dễ dàng sao lưu và phục hồi dữ liệu với cơ chế hoạt động gần giống với Apple Time Machine trên các máy OS X. File History sẽ liên tục theo dõi các tập tin chứa trong những thư mục như Libraries, Desktop, Favorites và Contacts rồi định kì sao lưu những thay đổi mới được thực hiện. Microsoft cho biết thêm rằng File History không theo dõi sự thay đổi của tập tin, thư mục theo cách kiểm tra dung lượng mà theo dõi bằng lịch trình thay đổi file của định dạng NTFS. Nhờ đó, hiệu suất hệ thống được nâng cao hơn khi File History thực hiện nhiệm vụ của mình.
Trước đây trên Windows 7 cũng có một tính năng sao lưu với tên gọi Windows Backup, và nó vẫn còn hiện diện trên Windows 8 nhưng dưới cái tên “Windows 7 File Recovery”. Windows 7 File Recovery sẽ sao lưu lại định kì dữ liệu trên máy tính và bạn có thể chọn sao lưu một phần các tập tin của mình hoặc tạo cả một ảnh đĩa đầy đủ, tiện lợi khi muốn phục hồi hệ thống trở về một điểm thời gian nào đó. Để phục hồi lại các tập tin đã bị xóa hoặc hỏng thì chúng ta phải đi qua hàng loạt bước phức tạp. Lúc hoạt động, tính năng này cũng sao lưu cả những tập tin không bị chỉnh sửa hay thay đổi gì, như vậy tốn thời gian hơn.
Trong khi đó, File History của Windows 8 thì có cách hoạt động khác một chút. Nó sẽ theo dõi các phần dữ liệu mà chúng ta đã chỉ định từ trước và chỉ sao lưu những thay đổi mới diễn ra mà thôi. Thật ra trước đây nó đã từng xuất hiện trên Windows Vista/7 nhưng lúc đó File History có tên Previous Version. File History được làm mới với giao diện tốt hơn, dễ sử dụng hơn nhiều so với người tiền nhiệm của mình.
Cả hai phương pháp này đều có cái tốt và hạn chế của nó. Với Windows 8 File History, bạn có thể khôi phục lại tập tin ở nhiều thời điểm cụ thể. Ngoài ra, việc chỉ sao chép dữ liệu sẽ có ích hơn nếu bạn đặt sự an toàn của file lên hàng đầu. Nếu hệ thống bị lỗi thì ít ra chúng ta còn có thể cài lại Windows, trong khi tài liệu mà mất đi thì coi như xong. Đáng tiếc là bạn chỉ được chọn hoặc kích hoạt File History, hoặc Windows 7 File Recovery mà thôi. Hãy lựa chọn biện pháp phù hợp cho mình nhé. Còn bên dưới sẽ là phần hướng dẫn cho Windows 8 File History.
Để kích hoạt tính năng này, trước hết bạn hãy kết nối ổ cứng rời của mình vào máy tính. Sau đó, truy cập vô Control Panel > File History (hoặc tìm kiếm trên Start Screen chữ “File History”, nhấn nút tìm kiếm chỉ trong Settings và chạy nó lên). Khi cửa sổ vừa hiện lên, bạn sẽ thấy HDD của mình, nhấn Turn On để bật File History. Nếu muốn đổi ổ đĩa (ví dụ như chọn ổ NAS trong mạng nội bộ chẳng hạn), bạn có thể nhấn vào nút Select Drive ở bảng bên tay trái. Đợi một chút, phần mềm sẽ tự sao lưu lại những dữ liệu của bạn và nó sẽ thông báo lên chữ “Files last copied on…”.

Chúng ta có thể thiết lập lại thời gian giữa hai lần File History chạy sao lưu bằng cách nhấn vào nút Advanced Settings cũng ở bên tay trái. Mục “Save copies of files” sẽ là nơi để định chu kì sao lưu, “Keep saved version” cho phép lựa thời gian để giữa lại tất cả các bản backup ở nhiều thời điểm khác nhau. Nhấn nút Save Changes khi bạn đã xong.

Bạn cũng được phép loại bỏ một số thư mục mà bạn không muốn sao lưu bằng cách nhấn nút Exclude Folders ở giao diện chính của File History.

Muốn phục hồi lại những tập tin cũ đã sao lưu, bạn hãy mở lại File History, nhấn nút Restore Personal Files. Một cửa sổ gần giống với Windows Explorer sẽ xuất hiện, tại đây bạn có thể chọn tập tin hoặc thư mục muốn phục hồi (có thể truy cập vào sâu các subfolder bên trong nữa) rồi nhấn nút tròn màu xanh lá bên dưới là xong. Hãy để ý rằng bạn có nhiều điểm thời gian khác nhau để mà phục hồi đấy nhé, hãy thử click chuột sang bảng bên trái hoặc phải để đổi thời điểm. Ngoài ra, bạn cũng có thể gọi cửa sổ phục hồi bằng cách vào Windows Explorer, duyệt đến thư mục đã từng chứa file bị xóa (và giờ bạn muốn phục hồi lại), chọn thẻ Home > History.
more recommended stories
 Hướng dẫn lấy lại các license key từ trang VLSC – Update cách làm mới nhất
Hướng dẫn lấy lại các license key từ trang VLSC – Update cách làm mới nhấtHiện tại, Microsoft đã dừng hỗ.
 Tải xuống và cài đặt Adobe Creative Cloud bản quyền cho desktop chi tiết nhất
Tải xuống và cài đặt Adobe Creative Cloud bản quyền cho desktop chi tiết nhấtHướng dẫn tải xuống và cài.
 Phân tích mối đe dọa trong Microsoft 365 Defender
Phân tích mối đe dọa trong Microsoft 365 DefenderThreat analytics là giải pháp thông.
 Triển khai & Đào tạo giám sát mạng PRTG
Triển khai & Đào tạo giám sát mạng PRTGPRTG Implementation (Triển khai) Đơn giản.
-
Làm thế nào để mua Microsoft Enterprise Mobility + Security bản quyền
Trong thế giới kỹ thuật số.
 5 bước thiết lập hệ sinh thái tài liệu số với các sản phẩm Adobe
5 bước thiết lập hệ sinh thái tài liệu số với các sản phẩm AdobeKhi học sinh, giáo viên và.
 Làm sao để xây dựng chiến lược tối ưu hóa thông qua mô hình cá nhân hóa và phân bổ giá trị đóng góp? (P2)
Làm sao để xây dựng chiến lược tối ưu hóa thông qua mô hình cá nhân hóa và phân bổ giá trị đóng góp? (P2)Iworld.com.vn – Làm sao để xây.
 Tổng quan về VMware Host Client
Tổng quan về VMware Host ClientTrong bài viết ngày hôm nay,.



