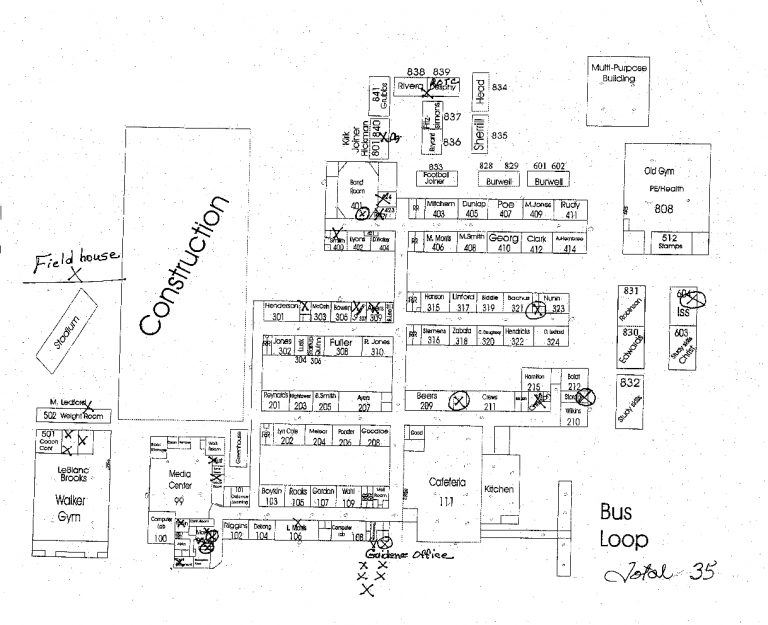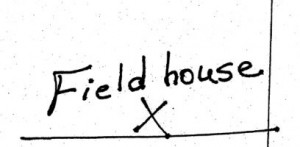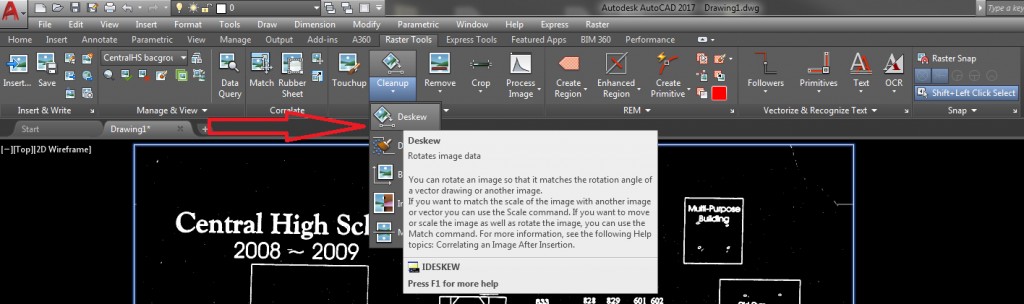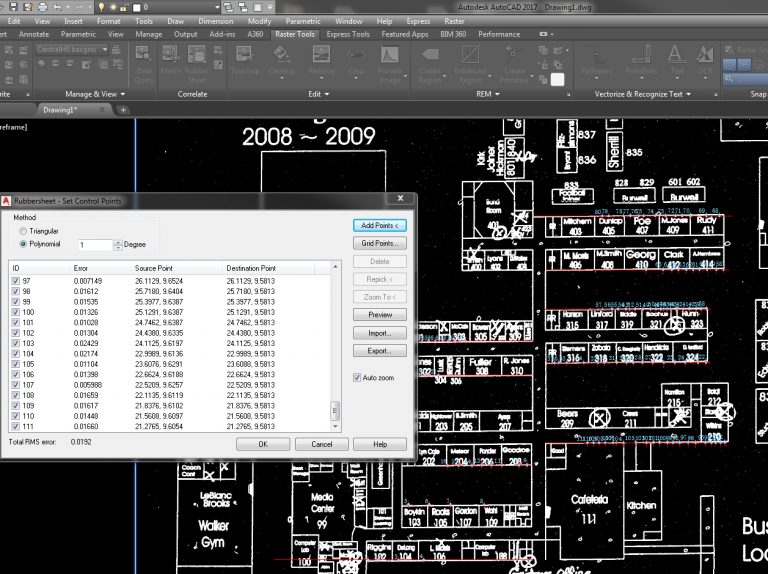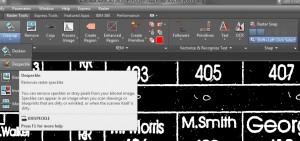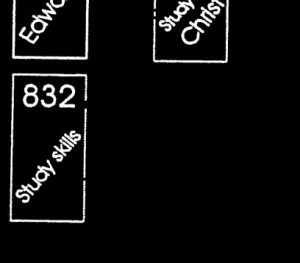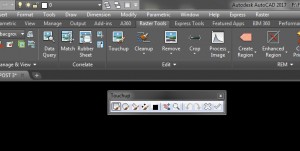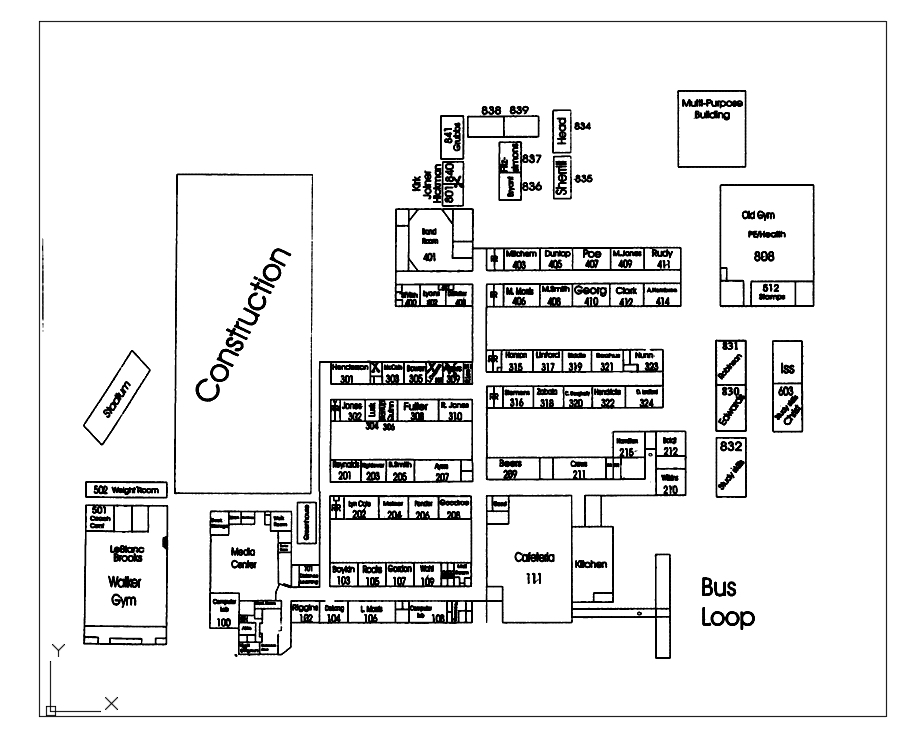
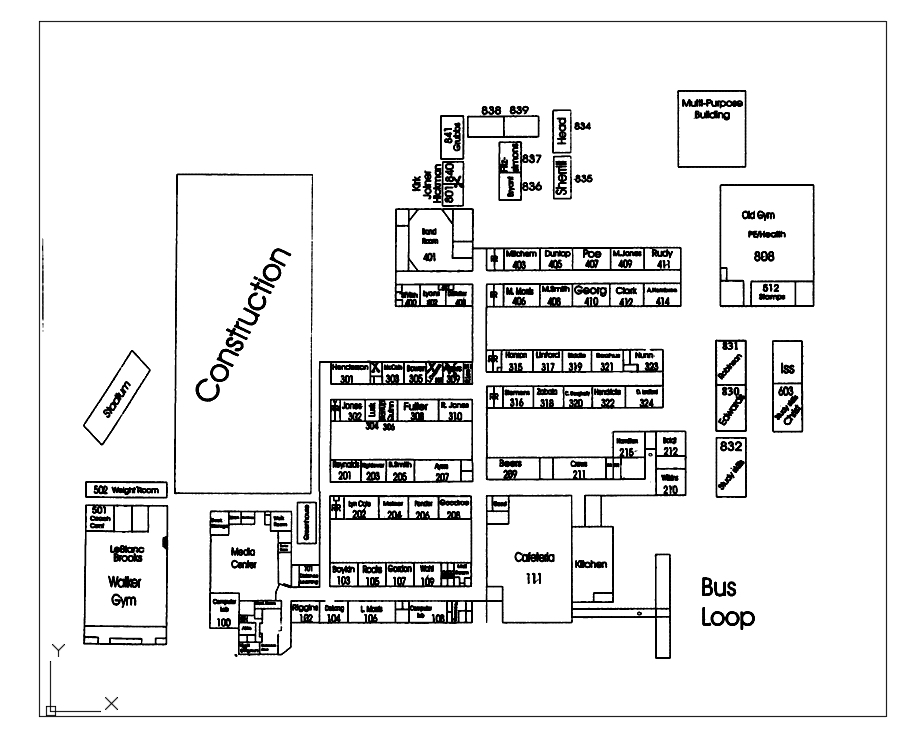
Đối với các bản vẽ kĩ thuật, đòi hỏi phải chuẩn xác và chi tiết các bộ phận thiết kế 1 cách rõ nét. Tiết kiệm thời gian và nâng cao chất lượng PDF Scans với AutoCAD Raster Design, bản vẽ sẽ được “làm sạch” và có thể làm nền cho các bản thiết kế.
Dưới đây là bản vẽ thô cần được chỉnh sửa:
Vậy, Có gì sai với bản vẽ này khi chưa sử dụng AutoCAD Raster Design?
Các đường không thẳng tắp, nghiêng qua 2 bên. Thông số kỹ thuật và các vết bẩn làm cho bản vẽ không thấy rõ các chi tiết. Toàn bộ bản vẽ bị nghiêng về bên phải.
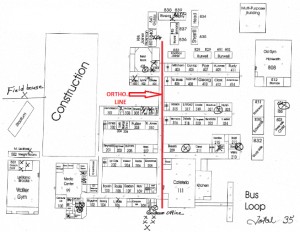
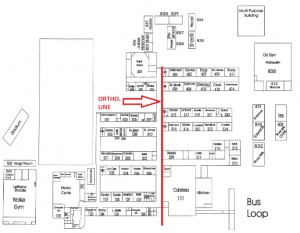
Có những vết đốm trên bản vẽ từ quá trình scan
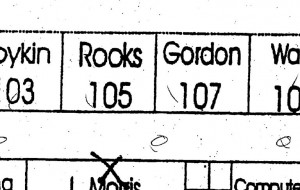
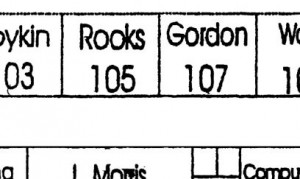
Những ghi chép viết tay cần được loại bỏ
Cách khắc phục những lỗi đó như sau:
Save, Save, Save
Khi người dùng thực hiện một sửa đổi hình ảnh, một hộp thoại sẽ bật lên yêu cầu lưu hình ảnh. Hãy nhấp vào biểu tưởng Save để lưu trữ thông tin
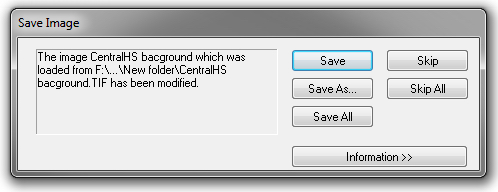 Tham chiếu Image tới Drawing
Tham chiếu Image tới Drawing
Đầu tiên, người dùng scan hình ảnh thành .tif image, tham khảo từ DWG. Sau đó sử dụng AutoCAD Raster Design.
- Bước 1: Clean up — Deskew
Tìm nút Cleanup trên bảng Edit trong tab Công cụ Raster.
Nhấp vào drop-down menu và click chọn Deskew.
Khi lệnh đã được thực hiện, chỉ định một điểm cơ sở. Điểm này có thể bất cứ nơi nào trong bản vẽ.
AutoCAD sẽ yêu cầu một góc (hoặc hai điểm). Sau đó, đối với điểm chọn đầu tiên, người dùng nhấp vào một điểm cuối (trên dòng dài nhất) và chọn một điểm cuối (ở đầu kia của dòng dài nhất).
Bước 2: Rubber Sheet
Một số bản vẽ đã được cố định nhưng có những nơi khác trong bản vẽ không trực giao. Các kết quả khi thu nhỏ, nhưng tạo sự khác biệt lớn khi phóng to để xem kỹ hơn
Bước 3: Clean Up — Despeckle
Lệnh Despeckle thực hiện công cụ làm sạch 1 cách chuẩn xác.
Bằng cách nhấp vào Cleanup và chọn lệnh Despeckle. Tiếp theo, bạn sẽ xác nhận hình ảnh bạn đang chọn. Sau đó, người dùng được yêu cầu chọn một speckle để thiết lập kích thước. Có thể tùy chọn để chọn một cửa sổ trên một speck để xác định kích thước của tất cả các speckles để loại bỏ.
Touchup Tool Explained
Về cơ bản, công cụ này là một eraser, người dùng nhấp chuột vào hình ảnh ở những nơi muốn xóa.
Để xóa chức năng, nhấn vào nút màu đen / trắng để làm cho hình vuông màu đen xuất hiện. Tiếp theo, nhấp vào biểu tượng ” two points ” / paintbrush icon để tạo ra kích thước thùng rác. Người dùng có thể bắt đầu lựa chọn các đối tượng không mong muốn trong bản vẽ.
Và dưới đây là một sản phẩm “sạch” hơn nhiều so với bản gốc.
Chi tiết xem tại: https://blogs.autodesk.com/autocad/autocad-raster-design-from-pdf-scan/
more recommended stories
 Đăng ký dùng thử KeyShot Studio Pro bản quyền full tính năng
Đăng ký dùng thử KeyShot Studio Pro bản quyền full tính năngBạn là nhà thiết kế đồ.
 Microsoft buộc người dùng Azure xác thực đa yếu tố (MFA) từ tháng 07.2024
Microsoft buộc người dùng Azure xác thực đa yếu tố (MFA) từ tháng 07.2024Vừa qua, Microsoft đã đưa ra.
 Freepik gia nhập cuộc đua AI với tính năng Freepik Pikaso
Freepik gia nhập cuộc đua AI với tính năng Freepik PikasoFreepik chắc hẳn là một cái.
 [Đăng ký tham gia] webinar: Unlocking the power of AI with Adobe Creative Cloud
[Đăng ký tham gia] webinar: Unlocking the power of AI with Adobe Creative CloudTrong kỷ nguyên công nghệ phát.
 [Đăng ký tham dự] Event “Dẫn đầu xu hướng công nghệ trong thiết kế cùng 3ds Max, Maya và Lenovo”
[Đăng ký tham dự] Event “Dẫn đầu xu hướng công nghệ trong thiết kế cùng 3ds Max, Maya và Lenovo”Vào ngày 07.11.2023, Arotech, Autodesk, Lenovo.
 Tìm hiểu Microsoft Defender for Business – Giải pháp nâng cao bảo mật doanh nghiệp
Tìm hiểu Microsoft Defender for Business – Giải pháp nâng cao bảo mật doanh nghiệpBảo mật vẫn là một trong.
 Chứng chỉ Paessler PRTG là gì? Tìm hiểu về Paessler Certified Monitoring Expert 2023
Chứng chỉ Paessler PRTG là gì? Tìm hiểu về Paessler Certified Monitoring Expert 2023Chương trình thi và nhận chứng.
 3 cách đáp ứng kì vọng làm việc kết hợp với Microsoft Teams và Microsoft 365
3 cách đáp ứng kì vọng làm việc kết hợp với Microsoft Teams và Microsoft 365Ngày nay, hơn 270 triệu người.