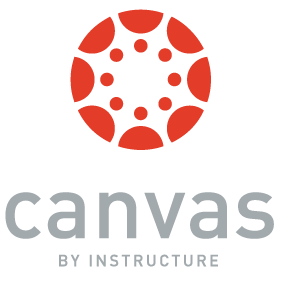
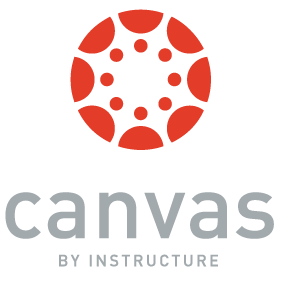
Canvas – Ứng dụng thiết kế đồ họa kỹ thuật
Bạn đang tìm kiếm giải pháp đồ họa kỹ thuật? Canvas 14 chính là phần mềm hữu hiệu cho phép bạn phân tích, nâng cao và chia sẻ thông tin dễ dàng, chính xác với kết quả cao.
Canvas 14 là cách để kỹ sư và chuyên gia đồ họa kỹ thuật minh họa và “giao tiếp” với độ tin cậy cao. Các công cụ chỉnh sửa hình ảnh và minh họa đối tượng mạnh mẽ của Canvas đảm bảo duy trì độ chính xác cho dữ liệu của bạn từ khâu nhập đến khâu xuất bản. Với giải pháp này, bạn hoàn toàn có thể tăng tốc và đơn giản hóa chu trình minh họa kỹ thuật từ khi nhập cho đến công đoạn thiết kế và tạo ra kết quả cuối cùng.

Bước 1: Thiết lập tài liệu
– Click “File -> New”.
– Trên phần “Type of Document”, lựa chọn “Publication”.
– Lựa chọn “Letter” từ menu “Paper” xổ xuống và “inches” trên “Document units”.
– Click menu “Paper Color” xổ xuống và lựa chọn hình vuông nhiều màu ở phía trên cùng bên phải để xác định màu sắc tùy chỉnh.
– Trong hộp thoại “Color Editor”, lựa chọn “RGB” làm loại màu sắc, sau đó sử dụng các thanh trượt để tạo ra màu sắc tùy chỉnh.
– Click “OK”. Để quay trở lại hộp thoại này vào thời điểm bất kỳ, click “Layout ->Document Setup”.
Bước 2: Chuẩn bị Master Page
| >>> Thêm hình dạng tùy chỉnh với công cụ Curve:
– Lựa chọn công cụ “Curve” từ Toolbox. – Click góc trên cùng bên trái của tài liệu để thêm điểm anchor. Điểm này sẽ xuất hiện dưới dạng hình vuông nhỏ màu xanh. – Tương tự, thêm một vài điểm anchor khác. – Để hoàn thiện đối tượng, click vào điểm anchor bắt đầu. |
Paci | >>> Thêm hiệu ứng trong suốt:
– Click đúp vào đối tượng để lựa chọn nó. – Lựa chọn “Windows -> Palettes -> Transparency” để mở bảng “Transparency”. – Kéo thanh trượt độ mờ (opacity) vào khoảng 50%. – Tương tự, thêm đối tượng khác để hoàn thiện bản thiết kế. |
Soft | >>> Thêm logo:
– Click “File -> Place” để mở hộp thoại “Place”. – Duyệt tìm logo và click “Place”. – Click vào vị trí trên trang chủ đạo nơi bạn muốn logo xuất hiện. |
Bước 3: Tạo trang catalog
>>> Chèn trang:
– Nếu bảng “Document Layout” chưa mở, click “Windows -> Palettes -> Document Layout”.
– Click biểu tượng “New Page” và thêm 4 trang mới.
– Nhập tên mô tả cho các trang bằng cách click đúp vào từng trang để mở hộp thoại “Options”.
>>> Tạo hộp văn bản:
– Lựa chọn một trang từ bảng “Document Layout”.
– Với công cụ văn bản, kéo khu vực hình chữ nhật trên trang đó nơi bạn muốn nhập văn bản.
– Nhập văn bản và nó sẽ được hạn định trong khu vực định sẵn.
>>> Nhập và căn chỉnh hình ảnh:
– Lựa chọn “Image -> Import”.
– Duyệt tìm hình ảnh và click “Import”.
– Di chuyển hình ảnh này tới phía bên phải tài liệu.
– Thêm nhiều hình ảnh nữa.
– Lựa chọn tất cả các hình ảnh và click “Window -> Palettes -> Align”.
– Trong phần “Vertical” của bảng “Align”, lựa chọn một trong các tùy chọn khoảng cách trên “Distribute”.
– Trong phần “Horizontal”, click tùy chọn căn chỉnh bên phải.
– Click “Apply”.
>>> Link tới trang web:
– Lựa chọn hình ảnh hoặc văn bản bạn muốn hyperlink.
– Lựa chọn “Windows -> Palettes -> Link Manager”.
– Nhập “Link” và “Title”.
– Click “Apply” và đóng hộp thoại.
Link tới trang khác bên trong tài liệu:
– Lựa chọn hình ảnh hoặc văn bản muốn hyperlink.
– Chọn “Windows -> Palettes -> Link Manager”.
– Trong bảng “Link Manager”, chọn “Pages”.
– Từ danh sách “Link” xổ xuống, lựa chọn trang bạn muốn link tới.
– Click “Apply” và đóng hộp thoại.
Bước 4: Lưu trữ tập tin thành PDF
Sau khi tạo catalog, bạn có thể lưu trữ nó thành PDF để in hoặc đăng lên trang web.
– Click “File -> Save as”.
– Duyệt tìm địa điểm bạn muốn lưu trữ tập tin.
– Lựa chọn “PDF” từ menu “Save as type” xổ xuống.
– Đặt tên tập tin và click “Save”.
– Nếu bạn định sử dụng PDF trực tuyến, chọn độ phân giải thấp hơn (72 px) sẽ đảm bảo thời gian download nhanh hơn.
– Tuy nhiên, nếu bạn định sử dụng PDF để in, lựa chọn độ phân giải cao để có chất lượng bản in tốt hơn.
– Click “OK”.
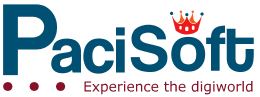
Hiện tại Pacisoft là partner của PTC tại Việt Nam, chuyên cung cấp và phân phối các sản phẩm bản quyền của PTC. Cam kết các sản phẩm hoàn toàn chính hãng và luôn có sẵn để đáp ứng nhu cầu của người dùng. Khách hàng có nhu cầu tư vấn, quan tâm về sản phẩm vui lòng liên hệ với chúng tôi.

more recommended stories
 Đăng ký dùng thử KeyShot Studio Pro bản quyền full tính năng
Đăng ký dùng thử KeyShot Studio Pro bản quyền full tính năngBạn là nhà thiết kế đồ.
 Hướng dẫn lấy lại các license key từ trang VLSC – Update cách làm mới nhất
Hướng dẫn lấy lại các license key từ trang VLSC – Update cách làm mới nhấtHiện tại, Microsoft đã dừng hỗ.
 Tải xuống và cài đặt Adobe Creative Cloud bản quyền cho desktop chi tiết nhất
Tải xuống và cài đặt Adobe Creative Cloud bản quyền cho desktop chi tiết nhấtHướng dẫn tải xuống và cài.
 Microsoft buộc người dùng Azure xác thực đa yếu tố (MFA) từ tháng 07.2024
Microsoft buộc người dùng Azure xác thực đa yếu tố (MFA) từ tháng 07.2024Vừa qua, Microsoft đã đưa ra.
 Cập nhật tính năng mới nhất trong V-Ray 6 Update 2 | Ứng dụng cho 3Dsmax và Sketchup
Cập nhật tính năng mới nhất trong V-Ray 6 Update 2 | Ứng dụng cho 3Dsmax và SketchupV-Ray 6 Update 2 – một bước.
 Trải nghiệm phiên bản Enscape 4.0 mới nhất | Nền tảng render cho tương lai
Trải nghiệm phiên bản Enscape 4.0 mới nhất | Nền tảng render cho tương laiEnscape là phần mềm render thời gian.
 Freepik gia nhập cuộc đua AI với tính năng Freepik Pikaso
Freepik gia nhập cuộc đua AI với tính năng Freepik PikasoFreepik chắc hẳn là một cái.
 [Đăng ký tham gia] webinar: Unlocking the power of AI with Adobe Creative Cloud
[Đăng ký tham gia] webinar: Unlocking the power of AI with Adobe Creative CloudTrong kỷ nguyên công nghệ phát.
