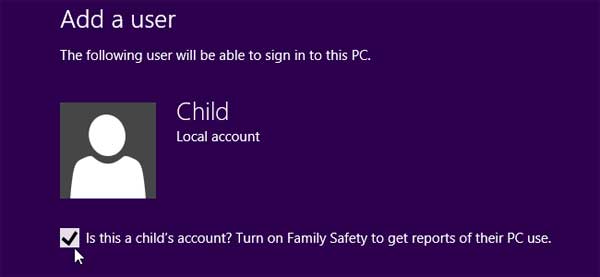
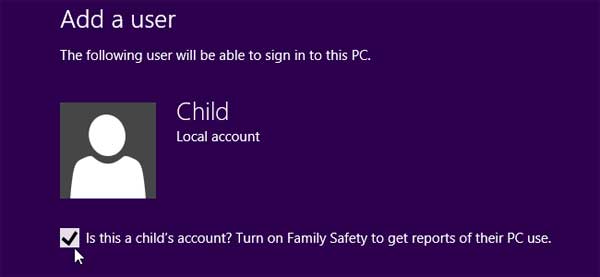
Quản Trị Mạng – Family Safety là một tính năng rất hữu ích cho các bậc phụ huynh trên Windows 8, cho phép họ giám sát quá trình sử dụng máy tính của đứa trẻ, nhận báo cáo hàng tuần, hạn chế thời gian sử dụng máy, lọc những website không phù hợp hay chặn ứng dụng… Bài viết sẽ hướng dẫn người dùng cách tạo và thiết lập tài khoản cho trẻ nhỏ để dễ dàng quản lý và giám sát hoạt động trực tuyến của con mình.

Khi tạo một tài khoản người dùng mới trên Windows 8, người dùng có thể cài đặt tài khoản làm tài khoản trẻ em để kích hoạt tính năng Family Safety.
Tạo tài khoản
Sử dụng ứng dụng PC Settings của Windows 8 để tạo một tài khoản người dùng mới cho trẻ (di chuột xuống góc trên hoặc góc dưới bên phải màn hình, kích vào Settings charm và nhấn Change PC Settings cuối màn hình).

Chọn danh mục Users và kích vào Add a user để thêm một tài khoản người dùng mới.

Tích vào hộp đề Is this a child’s account? Turn on Family Safety to get reports of their PC use trong khi tạo tài khoản người dùng.

Theo dõi báo cáo
Nếu đang sử dụng một tài khoản Microsoft cùng Windows 8 thì bạn có thể mở website Family Safety tạifamilysafety.microsoft.com và đăng nhập tài khoản Microsoft.
Ta có thể xem những báo cáo và chỉnh sửa lại các thiết lập Family Safety cho mỗi đứa trẻ từ đây. Cũng có thể thêm phụ huynh khác để cho phép nhiều người truy cập vào trang Family Safety. Các thiết lập được chỉ định tại đây sẽ đồng bộ với mỗi máy tính Windows 8 mà bạn và những đứa trẻ sử dụng.

Kích vào đường dẫn View Activity Report để xem báo cáo sử dụng máy tính. Bạn cũng sẽ nhận báo cáo tổng hợp hàng tuần được gửi đến trong hộp thư email đến.
Các báo cáo thể hiện những website nào đứa trẻ truy cập nhiều nhất, thời gian những đứa trẻ đăng nhập máy mỗi ngày, những tìm kiếm được thực hiện, ứng dụng hay trò chơi chúng sử dụng và ứng dụng nào chúng đã tải về từ Windows Store.

Theo Microsoft, Family Safety được thiết kế để giám sát trước tiên. Trước hết bạn giám sát máy tính và sau đó có thể đặt hạn chế nếu muốn. Ví dụ như, bạn có thể chặn một website trực tiếp từ báo cáo hoạt động Web.

Tính năng báo cáo hoạt động cũng có thể bị tắt, ví dụ như bạn có thể muốn đặt hạn chế thời gian máy nhưng không giám sát việc đứa trẻ thực hiện trên máy tính.
Kiểm soát máy
Kích vào đường dẫn Edit Settings để tùy biến thiết lập Family Safety.

Ví dụ như, chức năng Web Filtering bị tắt mặc định, nhưng bạn có thể kích hoạt và đặt một mức độ lọc web.

Cũng có thể cài đặt hạn chế thời gian sử dụng máy cho trẻ nhỏ như đặt hạn chế số giờ mỗi ngày hoặc đặt một thời gian giới nghiêm mà sau thời gian đó chúng sẽ không được phép sử dụng máy tính nữa.

Việ chặn truy cập trò chơi hay ứng dụng nào đó được thực hiện tại đây.

Giờ đây, các bậc cha mẹ đã có thêm một công cụ quản lý hữu ích và dễ dàng. Chỉ cần đăng nhập website để có thể nhận được các thông tin về hoạt động trên máy của đứa trẻ và từ đó có những tùy chỉnh thiết lập sao cho thích hợp.
more recommended stories
 Hướng dẫn lấy lại các license key từ trang VLSC – Update cách làm mới nhất
Hướng dẫn lấy lại các license key từ trang VLSC – Update cách làm mới nhấtHiện tại, Microsoft đã dừng hỗ.
 Tải xuống và cài đặt Adobe Creative Cloud bản quyền cho desktop chi tiết nhất
Tải xuống và cài đặt Adobe Creative Cloud bản quyền cho desktop chi tiết nhấtHướng dẫn tải xuống và cài.
 Phân tích mối đe dọa trong Microsoft 365 Defender
Phân tích mối đe dọa trong Microsoft 365 DefenderThreat analytics là giải pháp thông.
 Triển khai & Đào tạo giám sát mạng PRTG
Triển khai & Đào tạo giám sát mạng PRTGPRTG Implementation (Triển khai) Đơn giản.
-
Làm thế nào để mua Microsoft Enterprise Mobility + Security bản quyền
Trong thế giới kỹ thuật số.
 5 bước thiết lập hệ sinh thái tài liệu số với các sản phẩm Adobe
5 bước thiết lập hệ sinh thái tài liệu số với các sản phẩm AdobeKhi học sinh, giáo viên và.
 Làm sao để xây dựng chiến lược tối ưu hóa thông qua mô hình cá nhân hóa và phân bổ giá trị đóng góp? (P2)
Làm sao để xây dựng chiến lược tối ưu hóa thông qua mô hình cá nhân hóa và phân bổ giá trị đóng góp? (P2)Iworld.com.vn – Làm sao để xây.
 Tổng quan về VMware Host Client
Tổng quan về VMware Host ClientTrong bài viết ngày hôm nay,.
