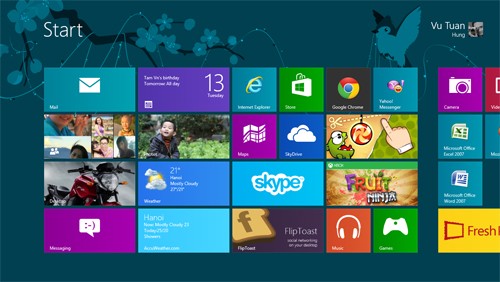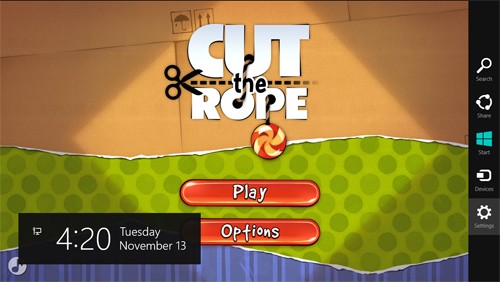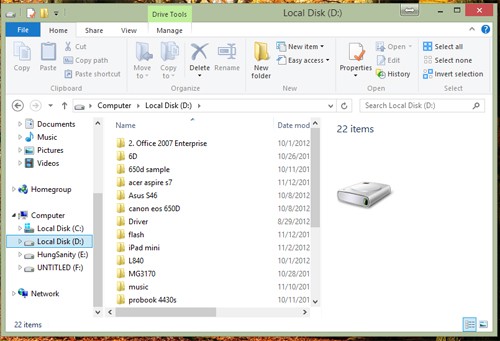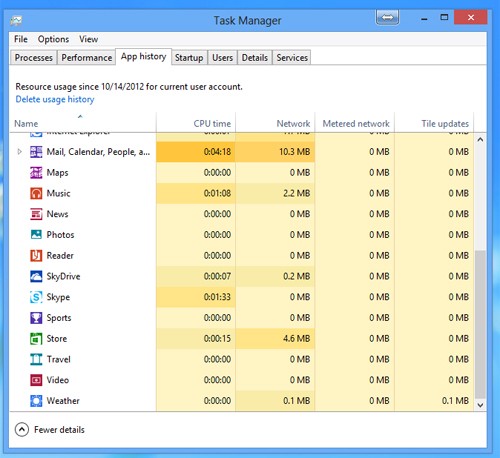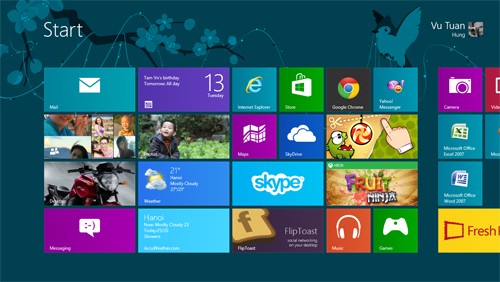
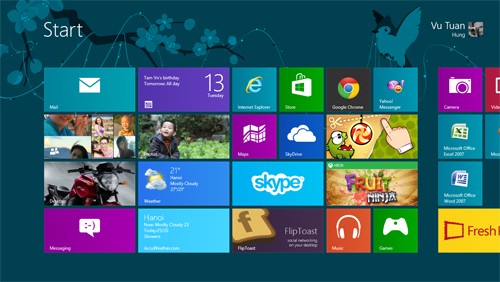
![]() Microsoft chính thức trình làng hệ điều hành Windows 8
Microsoft chính thức trình làng hệ điều hành Windows 8
![]() Windows 8 khởi động nhanh gấp đôi Windows 7
Windows 8 khởi động nhanh gấp đôi Windows 7
![]() Nâng cấp sớm lên Windows 8 để có giá rẻ
Nâng cấp sớm lên Windows 8 để có giá rẻ
Không chỉ sở hữu giao diện hỗ trợ cảm ứng bắt mắt và mượt mà, Windows 8 còn đem đến hiệu suất hoạt động cao, thời gian khởi động rất nhanh cũng như tối ưu điện toán đám mây.
Nhiều người sử dụng đã có hơn một năm để trải nghiệm Windows 8 từ các phiên bản thử nghiệm đầu tiên là Developer Preview đến Consumer Preview, Release Preview và cuối cùng là RTM. Ngày 26/10, Microsoft đã chính thức trình làng hệ điều hành mới trên toàn thế giới với một mức giá được coi là khá hấp dẫn, chỉ 40 USD nếu người dùng đã cài sẵn Windows 7, Vista hoặc XP bản quyền. Mức giá này sẽ giảm xuống còn 14 USD với các máy được mua bản quyền từ giữa tháng 6 năm 2012 đến 31/1/2013.
Windows 8 là “con bài” chiến lược của Microsoft trong thời kỳ mà các thiết bị di động màn hình cảm ứng đang dần chiếm lĩnh thị trường. Hãng được cho là vẫn khéo léo giữ lại bản sắc truyền thống với môi trường Desktop và mở rộng thêm giao diện Start Menu tối ưu cho việc vuốt chạm theo xu thế thời đại.
Theo Microsoft, hệ điều hành mới yêu cầu máy tính có cấu hình tối thiểu 1 GB RAM, ổ cứng 20 GB, vi xử lý tốc độ 1 GHz trở lên hỗ trợ PAE, NX và SSE2, đồ họa DirectX 9 và màn hình độ phân giải tối thiểu 1.366 x 768 pixel.
Thời gian cài đặt, khởi động và tắt máy
Ấn tượng đầu tiên và dễ nhận thấy nhất chính là thời gian cài đặt Windows 8 rất nhanh chóng. Trong thử nghiệm với một mẫu máy tính sử dụng ổ cứng HDD tốc độ 7.200 vòng/phút thông thường thì thời gian này khoảng hơn 25 phút trong khi với một ổ SSD, tốc độ này thậm chí còn ấn tượng hơn rất nhiều chỉ chưa đầy 15 phút.
Các bước cài đặt không có nhiều khác biệt so với hệ điều hành Windows 7, với khởi đầu là chọn kiểu nâng cấp hoặc cài mới, chọn ổ đĩa cài đặt và sau đó là quá trình nhập thông tin ban đầu. Windows 8 còn một đặc điểm thú vị là đoạn video hướng dẫn sử dụng khá chi tiết được bật lên trong lần đầu cài đặt.
Máy khởi động trực tiếp vào giao diện Start Menu
Trong khi đó, thử nghiệm tắt hẳn và khởi động lại với mẫu Acer Aspire S7 mới nhất sử dụng chip Core i7, ổ SSD dung lượng 128 GB, tốc độ thực sự rất ấn tượng, chỉ trung bình từ 6 đến 8 giây từ lúc bấm máy đã hiện đầy đủ màn hình Start Screen. Với một mẫu máy khác sử dụng chip Atom nhưng cũng ổ SSD thì tốc độ khởi động từ lúc bấm phím nguồn chỉ trung bình là 11 giây, rất ấn tượng.
Ở các thử nghiệm tắt máy, thời gian trung bình còn tùy thuộc vào phần mềm cài đặt cũng như đã chạy trước đó nhưng dao động trong khoảng từ 3 đến 6 giây. Ở Windows 8, sự trải nghiệm về thời gian khởi động không hề khác nhiều với các mẫu điện thoại hay máy tính bảng chạy Android hay iOS. Chỉ duy nhất logo Windows mới được thể hiện và hầu hết các nhà sản xuất đều bỏ qua các bước hiển thị khá rối cũng như không cần thiết cho người dùng phổ thông như các hệ điều hành trước. Thời gian khởi động trong thử nghiệm với một mẫu máy để bàn đã cũ sử dụng chip Core 2 Duo tốc độ 2,26 GHz, RAM 4 GB, ổ cứng 320 GB tốc độ 5.400 vòng/phút là vào khoảng trung bình 18 giây từ lúc nhấn phím nguồn.
Giao diện người dùng
Windows 8 được gắn liền với giao diện Modern UI (trước đây gọi là Metro) bắt mắt thường sử dụng để quảng cáo trên các phương tiện thông tin đại chúng. Về cơ bản hệ điều hành này được chia giao diện làm hai phần, một phần thay thế chính nút Start trước đây thường phù hợp với màn hình cảm ứng với phong cách Modern UI.
Phần thứ hai là Desktop dành cho các mẫu máy tính xách tay hoặc máy tính để bàn truyền thống. Tương tự như vậy, hiện cũng có hai lớp phần mềm hoạt động tương thích với hai kiểu giao diện.
Start Menu được làm mới hoàn toàn
Phần giao diện Start Menu lấy cảm ứng từ những “lát gạch” tương tự như những gì Microsoft đã làm với Windows Phone 7 hay 8 hiện tại. Các ứng dụng được chia thành từng ô vuông (hoặc hình chữ nhật). Bên trên là hiển thị trạng thái phần mềm, các cập nhật mới nhất theo dạng Live Title.
Với cả các máy cấu hình yếu như sử dụng chip Atom của Acer W511 đến Core i5 từ Samsung hay tới Core i7 của mẫu Acer S7, cảm ứng đều cho cảm giác mượt như nhau như sử dụng trong trình duyệt web Internet Explorer, gọi các phần cài đặt. Tuy nhiên, với những máy tính truyền thống, việc sử dụng chuột sẽ gặp đôi chút khó khăn và mất đi nhiều trải nghiệm thú vị.
Tiềm kiếm hữu dụng và tốc độ hoạt động nhanh
Tìm kiếm trên Windows 8 rất hữu dụng và dễ dùng. Khi đang ở giao diện Modern UI, người dùng nhấn bất kỳ ký tự nào để bắt đầu truy cập vào phần tìm kiếm. Ở giao diện này, thanh bên phải sẽ hiển thị tất cả các phần mềm cũng như khu vực cần tìm kiếm và người dùng đơn giản chỉ cần chọn đúng nơi cần thiết để tìm.
Thử nghiệm nhanh khi tìm ứng dụng Paint hay Skype đã cài cho thấy máy gần như tức thì tìm được ứng dụng và hiển thị ở phần khung bên trái. Trong khi đó, tìm kiếm ở các phần mềm khác như Kho ứng dụng Store hay Tin tức, thời gian này sẽ mất nhiều hơn bởi máy cần khởi động chính phần mềm đó trước khi bắt đầu tìm kiếm.
Thanh Charms Bar xuất hiện ở mọi phần mềm
Đa nhiệm trên Windows 8 ngoài giao diện Modern UI là một khái niệm hoàn toàn khác so với trước đây. Thay vì các cửa sổ có thể di chuyển tự do trong khung hình, người dùng chỉ có thể sử dụng song song hai ứng dụng cùng lúc với màn hình được chia làm 4 phần trong đó 3 phần dành cho ứng dụng phụ. Nếu sử dụng trên máy tính bảng thì đây là điểm khá thuận tiện bởi có thể vừa chat vừa xem web và lướt văn bản.
Tuy nhiên, tính năng này sẽ rất ít khi sử dụng trên máy để bàn bởi hỗ trợ quá ít ứng dụng cùng lúc cũng như không gian hạn chế. Một điểm mới trên hệ điều hành này là thanh Charms Bar, một dạng menu điều khiển xuất hiện ở tất cả các màn hình như Desktop, Modern UI hay ở cả trong bất kỳ phần mềm nào. Để gọi thanh công cụ này, người dùng vuốt từ rìa màn hình vào từ cạnh phải hoặc đưa trỏ chuột về góc dưới cùng bên phải.
Ngoài thông tin về thời gian, ngày tháng, đây còn là khu vực để người dùng gọi nhanh phần Search tìm kiếm, Share (chia sẻ nhanh lên mạng xã hội hoặc lưu file trực tuyến với SkyDrive …), nút Start, Device và cài đặt Setttings. Trong mục cài đặt Setting, hệ thống menu được chia làm hai nửa với một phần là tinh chỉnh hệ thống luôn xuất hiện phía dưới như kết nối mạng, mở/tắt máy, thông báo, độ sáng hay âm thanh… Ở phía trên là các mục cài đặt tương ứng với từng phần mềm tại thời điểm mở thanh Charm Bar khá tiện lợi.
Giao diện Desktop
Giao diện Desktop bỏ nút Start
Nhiều người dùng sợ phải nâng cấp lên Windows 8 bởi giao diện mới khó làm quen. Tuy nhiên, với môi trường Desktop, hệ điều hành mới vẫn đem đến một không gian làm việc tương tự như truyền thống. Một điểm đáng tiếc nhất là việc biến mất của nút Start quen thuộc ở góc trái. Phải mất khá nhiều thời gian để người viết làm quen với việc mở giao diện Start Menu để tìm kiếm phần mềm ít sử dụng thay vì truy cập nhanh vào nút Start như trước đây. Tuy nhiên, khi sử dụng quen khoảng vài tuần, công việc này trở nên dễ dàng và có phần tạo cảm giác thích thú và dễ dàng hơn trước.
Windows Explorer đổi tên thành file Explorer và sử dụng giao diện menu kiểu Ribbon như Office từ 2007
Ở trình duyệt file Explorer, Microsoft cũng thực hiện khá nhiều thay đổi với việc đầu tiên là loại bỏ hiệu ứng trong suốt (aero) ở khung viền như Windows 7. Không còn tính thâm mỹ “long lanh” như trước nhưng bù lại, đây là một đổi mới giúp thiết bị chạy nhanh hơn, bớt hiệu năng cho các thành phần không cần thiết.
Ngay cả bản thân tên gọi cũng được hãng đổi từ Windows Explorer sang File Explorer. Phía trong, dễ dàng nhận ra kiểu giao diện Ribbon như hãng đã dùng với Office từ phiên bản 2007 và Paint từ Windows 7. Kiểu trình bày này trực quan hơn với các icon minh họa dễ hiểu nên việc sao chép hay tinh chỉnh hệ thống dễ dàng hơn khá nhiều.
Ở thanh trạng thái task bar, Microsoft vẫn sử dụng cách trình bày giao diện tương tự như phiên bản cũ với phần góc là thông tin ứng dụng chạy ngầm cũng như thời gian và ngày tháng. Đáng chú ý, trong mục quản lý thiết bị ngoại vi, thao tác ấn chuột phải cho phép hiện menu khá nhanh cũng như tắt bỏ kết nối với USB cũng tương tự, điều luôn bị phàn nàn vì có độ trễ khi hiện menu khi sử dụng trên Windows 7.
Task Manager hiệu quả hơn
Một thay đổi lớn khác ở trong giao diện cho máy tính truyền thống là trình quản lý tác vụ Task Manager. Kiểu trình bày mới đơn giản hơn và dễ sử dụng hơn. Ngoài quản lý tác vụ, ứng dụng này còn pho phép quản lý các ứng dụng khởi chạy cùng máy tính (trước đây phải tinh chỉnh qua câu lệnh msconfig).
Ngoài ra, một trình quản lý khá thú vị khác là App History cho phép người dùng theo dõi các ứng dụng đã tiêu tốn bao nhiêu lưu lượt web cũng như khiến CPU phải xử lý trong thời gian bao lâu. Các phím tắt cũ đều được sử dụng giống như các phiên bản hệ điều hành trước đó.
iworld tổng hợp
more recommended stories
 So sánh các gói Microsoft 365 Business bản quyền dành cho doanh nghiệp
So sánh các gói Microsoft 365 Business bản quyền dành cho doanh nghiệpNền tảng hoạt động phần mềm.
 So sánh gói phần mềm Microsoft 365 for frontline workers F1, F3, F5
So sánh gói phần mềm Microsoft 365 for frontline workers F1, F3, F5Microsoft 365 for frontline workers là.
 Hướng dẫn chi tiết về các loại cấp phép Microsoft 365 & Office 365
Hướng dẫn chi tiết về các loại cấp phép Microsoft 365 & Office 365Tìm hiểu các loại cấp phép.
-
Làm thế nào để mua Microsoft Enterprise Mobility + Security bản quyền
Trong thế giới kỹ thuật số.
 So sánh Microsoft Defender for Business và Defender for Endpoint
So sánh Microsoft Defender for Business và Defender for EndpointMột trong những công thức lớn.
 So sánh Adobe Acrobat Pro vs. Acrobat Pro 2020: Tại sao nên chuyển sang gói đăng ký?
So sánh Adobe Acrobat Pro vs. Acrobat Pro 2020: Tại sao nên chuyển sang gói đăng ký?Acrobat Pro là giải pháp PDF di.
 So sánh Adobe Premiere và Photoshop Elements 2023
So sánh Adobe Premiere và Photoshop Elements 2023Không còn phải mất quá nhiều.
 So sánh tính năng, thành phần giữa Adobe Creative Cloud dành cho Teams và Enterprise
So sánh tính năng, thành phần giữa Adobe Creative Cloud dành cho Teams và EnterpriseLàm việc trong các lĩnh vực.