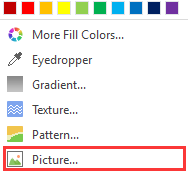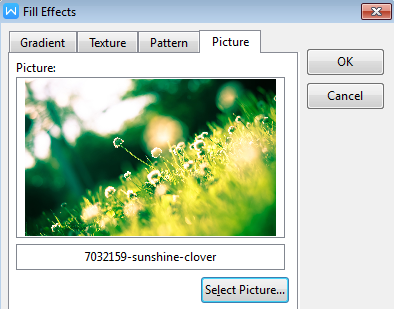
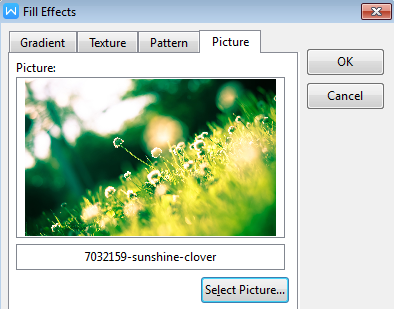
Cách thêm và in nền cho tài liệu WPS
Trong bài viết này, chúng tôi sẽ làm nền hình ảnh làm ví dụ. Trong WPS Office, vào “Page Layout”> “Page Color”, sau đó chọn “Picture”, và hộp thoại Fill Effects sẽ xuất hiện.
Thêm nền picture :
Chọn ảnh từ máy tính của bạn và nhấn OK. Hình ảnh sẽ được chèn vào tài liệu dưới dạng nền.
chọn nền picture.
In tài liệu với hình nền .
Xin lưu ý rằng khi in tài liệu, hình nền sẽ không hiển thị. Nếu bạn cần in ảnh nữa, bạn có thể làm theo các bước sau:
Bước 1. Thêm hình ảnh vào tiêu đề hoặc chân trang của tài liệu.
Bước 2. Nhấn đúp để thiết lập bố cục hình ảnh như Đằng sau Văn bản.
Bước 3. Kéo hình ảnh cho vừa với kích thước giấy.
Bước 4. Đi tới trình đơn Writer> Options> Print tab, chọn hộp kiểm trước các đối tượng Vẽ, và nhấn OK.
Bạn cũng có thể chuyển đổi tài liệu với hình nền sang PDF, và in trực tiếp. Đó là các bước đơn giản giúp bạn làm việc hiệu quả với WPS.
Có thể bạn quan tâm :
Giới thiệu về chế độ xem và điều chỉnh trong WPS Presentation Lấy lại các tệp bị mã hóa với phần mềm WPS
more recommended stories
 Đăng ký dùng thử KeyShot Studio Pro bản quyền full tính năng
Đăng ký dùng thử KeyShot Studio Pro bản quyền full tính năngBạn là nhà thiết kế đồ.
 Microsoft buộc người dùng Azure xác thực đa yếu tố (MFA) từ tháng 07.2024
Microsoft buộc người dùng Azure xác thực đa yếu tố (MFA) từ tháng 07.2024Vừa qua, Microsoft đã đưa ra.
 Freepik gia nhập cuộc đua AI với tính năng Freepik Pikaso
Freepik gia nhập cuộc đua AI với tính năng Freepik PikasoFreepik chắc hẳn là một cái.
 [Đăng ký tham gia] webinar: Unlocking the power of AI with Adobe Creative Cloud
[Đăng ký tham gia] webinar: Unlocking the power of AI with Adobe Creative CloudTrong kỷ nguyên công nghệ phát.
 [Đăng ký tham dự] Event “Dẫn đầu xu hướng công nghệ trong thiết kế cùng 3ds Max, Maya và Lenovo”
[Đăng ký tham dự] Event “Dẫn đầu xu hướng công nghệ trong thiết kế cùng 3ds Max, Maya và Lenovo”Vào ngày 07.11.2023, Arotech, Autodesk, Lenovo.
 Tìm hiểu Microsoft Defender for Business – Giải pháp nâng cao bảo mật doanh nghiệp
Tìm hiểu Microsoft Defender for Business – Giải pháp nâng cao bảo mật doanh nghiệpBảo mật vẫn là một trong.
 Chứng chỉ Paessler PRTG là gì? Tìm hiểu về Paessler Certified Monitoring Expert 2023
Chứng chỉ Paessler PRTG là gì? Tìm hiểu về Paessler Certified Monitoring Expert 2023Chương trình thi và nhận chứng.
 3 cách đáp ứng kì vọng làm việc kết hợp với Microsoft Teams và Microsoft 365
3 cách đáp ứng kì vọng làm việc kết hợp với Microsoft Teams và Microsoft 365Ngày nay, hơn 270 triệu người.