

Iworld.com.vn xin gửi tới độc gỉả thông tin về Phần mềm TeamViewer
Chìa khóa để bảo mật quyền truy cập không giám sát là đảm bảo chỉ những người được ủy quyền mới có thể kết nối với các thiết bị đó. Làm thế nào? Với năm phương pháp tuyệt vời này.
Bạn có thể mô tả các kết nối TeamViewer theo hai cách: có giám sát và không giám sát. Có giám sát nghĩa là có ai đó đang ở gần thiết bị mà bạn đang cố gắng kết nối và có thể chấp nhận yêu cầu kết nối. Rất nhiều khách hàng trong lĩnh vực hỗ trợ CNTT sử dụng quyền truy cập có giám sát vì khi một thiết bị cá nhân phát sinh vấn đề, người dùng bị ảnh hưởng sẽ ở đó để chờ giải quyết.
Nhưng nhiều khi, bạn muốn truy cập từ xa vào các thiết bị mà không cần phải dựa vào một ai ở đó để chấp nhận yêu cầu kết nối của bạn. Đôi khi bạn sẽ truy cập vào các thiết bị không ai sử dụng ngoài bạn, chẳng hạn như máy tính để bàn của bạn ở nhà hoặc máy chủ tại nơi làm việc. Hoặc có lẽ bạn thực hiện giám sát các ki-ốt dịch vụ hoặc thiết bị đầu cuối trên toàn thế giới. Điều này giúp tiết kiệm nhiều thời gian (chưa kể đến việc di chuyển) để có thể truy cập vào thiết bị từ bất cứ đâu, cho dù có ai ở đó hay không.
Chìa khóa để bảo mật quyền truy cập không giám sát là đảm bảo chỉ những người được ủy quyền mới có thể kết nối với các thiết bị đó. Làm sao? Với năm phương pháp tuyệt vời này. Chúng ta cùng tìm hiểu nhé.
-
 Vô hiệu hóa mật khẩu ngẫu nhiên
Vô hiệu hóa mật khẩu ngẫu nhiên
Tính năng mật khẩu ngẫu nhiên rất lý tưởng cho thiết bị được giám sát có thể yêu cầu hỗ trợ từ xa theo thời gian. Ví dụ: nếu bạn đang gặp sự cố, tất cả những gì nhân viên hỗ trợ CNTT cần để truy cập từ xa vào máy tính của bạn là mật khẩu ngẫu nhiên. Nhưng trên một thiết bị không được giám sát thì chức năng mật khẩu ngẫu nhiên chỉ là một cách khác để ai đó có thể truy cập vào thiết bị.
Để vô hiệu hóa mật khẩu ngẫu nhiên, đến Options > Security > Random password (for spontaneous access) và chọn Disabled (no random password).

- Vô hiệu hóa mật khẩu cá nhân
Nếu máy chủ, thiết bị bạn đang cố kết nối, được gán cho một nhóm hoặc một tài khoản TeamViewer nào đó, hãy xóa bỏ (các) mật khẩu cá nhân. Cuối cùng thì bất kỳ ai biết mật khẩu đó – hoặc có thể đoán được – đều có thể truy cập vào thiết bị.
Việc vô hiệu hóa chức năng này có lợi cho Easy Access (thêm thông tin bên dưới) nếu bạn gán thiết bị cho một nhóm hoặc một tài khoản vì Easy Access yêu cầu tài khoản TeamViewer. Bạn có thể bảo mật tài khoản TeamViewer bằng xác thực hai yếu tố và các biện pháp khác. Không để người khác có thể đoán được mật khẩu cá nhân của bạn sẽ bổ sung thêm một lớp bảo mật khác vào truy cập không giám sát.
Để kiểm tra cài đặt, chọn Options > Advanced > Personal password.
-
 Kích hoạt Easy Access
Kích hoạt Easy Access
Cách an toàn mới nhất để truy cập thiết bị bằng TeamViewer là thông qua Easy Access. Khi Easy Access được kích hoạt trên một thiết bị và thiết bị đó được gán cho tài khoản TeamViewer của bạn, thì không cần mật khẩu ngẫu nhiên hay mật khẩu cá nhân. Bạn chỉ cần đăng nhập vào tài khoản của mình. Cách duy nhất để người khác có thể truy cập vào thiết bị đó là bằng ID thiết bị và mật khẩu, vì vậy nếu bạn đã xóa bỏ mật khẩu, bạn sẽ có quyền truy cập hạn chế vào thiết bị của mình (và nhóm của bạn, nếu bạn đã gán thiết bị cho một nhóm).
Cách tiếp cận này an toàn hơn so với những cách liên quan đến mật khẩu nhờ một tính năng mạnh mẽ: xác thực hai yếu tố. Bảo mật tài khoản TeamViewer của bạn bằng xác thực hai yếu tố làm giảm đáng kể khả năng ai đó không phải bạn đang truy cập (các) thiết bị của bạn. Để biết thêm về cách kích hoạt xác thực hai yếu tố ở cấp tài khoản, hãy tham khảo bài viết của Cộng đồng TeamViewer chúng tôi.
Thiết lập Easy Access … hiệu quả, dễ dàng.
Nếu ai đó đã gán thiết bị cho tài khoản TeamViewer của bạn:
Nhấp vào Extras –> Options – > Security –> dưới Unattended access, kích hoạt hộp kiểm tra Grant easy access –> Chọn OK.
Nếu thiết bị chưa được gán cho tài khoản TeamViewer của bạn: Nhấp vào Extras –> Options –> Security –> Nhấp vào nút Configure –> Hộp thoại Assign to account mở ra –> Nhấp vào nút Assign –> Dưới Personal Password (for unattended access), kích hoạt hộp kiểm tra Grant easy access –> Chọn OK.

- Danh sách cho phép và chặn
Cách tiếp cận chi tiết hơn để quản lý người và những gì có thể kết nối với các thiết bị bằng TeamViewer, hãy sử dụng Danh sách cho phép và Danh sách chặn của bạn.
Danh sách chặn: Các tài khoản TeamViewer hoặc ID thiết bị xuất hiện trong Danh sách chặn trên thiết bị của bạn không thể thực hiện kết nối TeamViewer với thiết bị đó. Nếu trước đây tổ chức của bạn đã từng gặp phải những kết nối độc hại, hãy thêm các ID hoặc thiết bị đó vào Danh sách chặn. Ngoài ra, nếu bạn có các thiết bị công khai nằm ngoài tường lửa, chẳng hạn như máy chủ web, hãy chặn quyền truy cập từ chúng vào thiết bị của bạn.
Danh sách cho phép: Chỉ các tài khoản TeamViewer và ID thiết bị được thêm vào Danh sách cho phép mới có thể tạo kết nối với thiết bị của bạn. Theo dõi các tài khoản cho Danh sách cho phép của bạn bất cứ khi nào có thể; xét cho cùng, ai đó mà bạn không chấp thuận có thể đang sử dụng thiết bị đã được phê duyệt. Điều này là lý tưởng nếu bạn biết rằng chỉ một số người nhất định mới có quyền truy cập từ xa vào thiết bị của bạn. Tất nhiên, bạn có thể thêm các nhóm hoặc thậm chí toàn bộ công ty của bạn vào Danh sách cho phép, nếu điều đó phù hợp.
Bạn có thể định cấu hình danh sách của bạn trong Extras –> Options –> Security –> Block and Allowlist –> Nhấp chọn Configure.
-
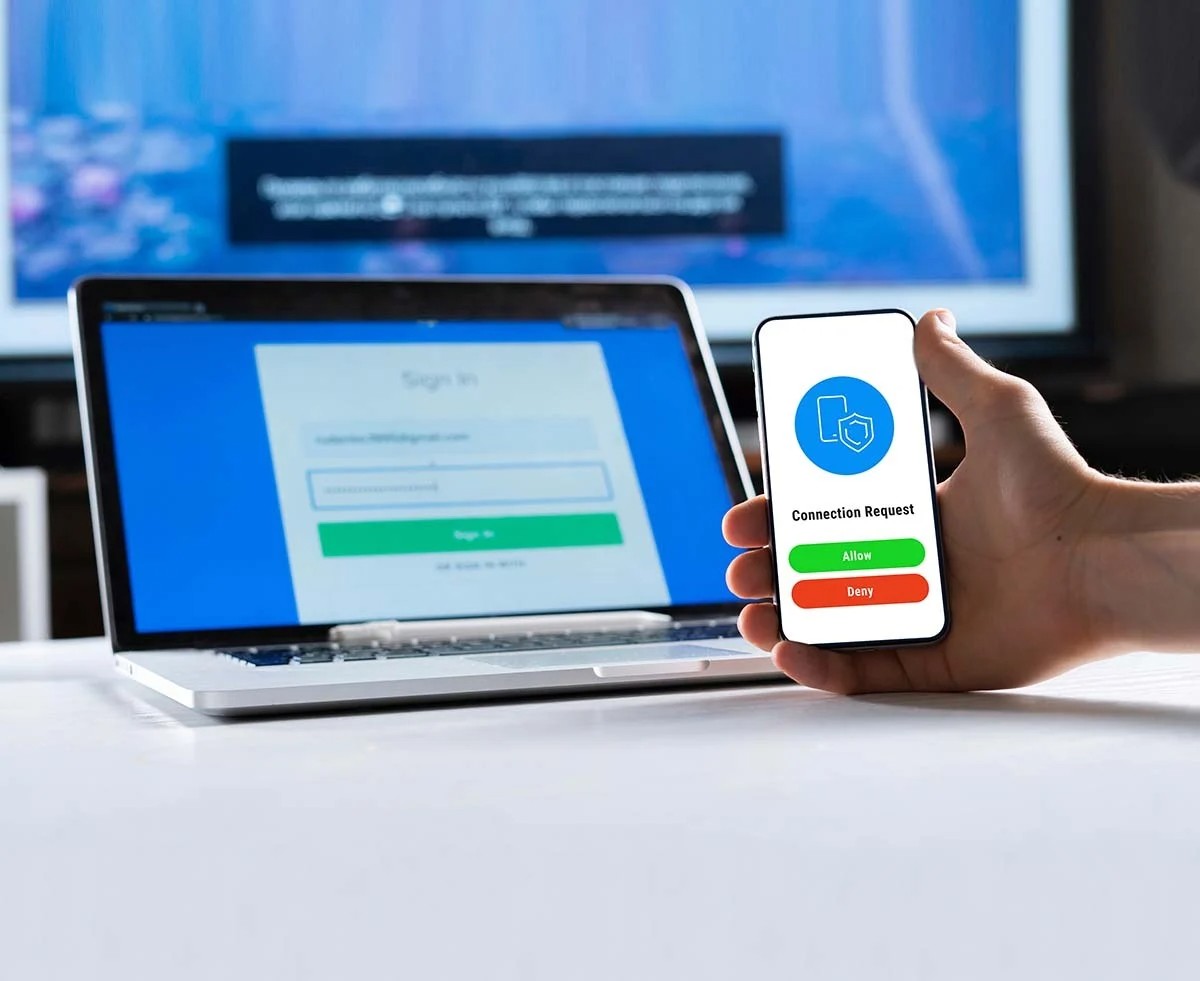 Xem xét xác thực hai yếu tố (TFA) cho các kết nối
Xem xét xác thực hai yếu tố (TFA) cho các kết nối
Gần đây, chúng tôi đã thêm xác thực hai yếu tố (TFA) ở cấp kết nối bên cạnh TFA ở cấp tài khoản. Điều này rất tuyệt vời khi bạn cần khả năng hiển thị và phê duyệt đối với mọi nỗ lực kết nối đến một thiết bị nào đó.
Khi ai đó cố gắng kết nối với thiết bị được bảo mật, bạn sẽ nhận được thông báo đẩy trên điện thoại của bạn bao gồm ID thiết bị đang cố gắng kết nối, cũng như lời gợi ý chấp thuận hoặc từ chối yêu cầu. Nếu bạn đã cấp quyền truy cập không giám sát cho một thiết bị mà chỉ có thể thực hiện một vài kết nối hoặc chỉ bạn có thể truy cập, chẳng hạn như máy tính để bàn của bạn tại nơi làm việc, TFA có thể cung cấp thêm một mức độ bảo mật.
Tìm hiểu thêm về cách kích hoạt TFA cho các kết nối trong bài viết này trên Cộng đồng của chúng tôi.
Mọi người sử dụng quyền truy cập không giám sát cho mọi thứ, từ truy cập vào các máy tính tại văn phòng ở nhà đến cập nhật các ki-ốt hoặc quảng cáo LED ở mọi nơi trên thế giới. Nhưng với một công cụ mạnh mẽ như vậy cũng cần phải bảo mật trước các mối đe dọa từ bên ngoài hoặc thậm chí là những sai lầm đơn giản. Làm theo các phương pháp tuyệt vời này giúp đảm bảo quyền truy cập không giám sát, nhưng không có nghĩa là quyền truy cập mở cho tất cả mọi người.
Gần đây bạn đã kiểm tra cài đặt của bạn chưa?
Biên dịch bởi Cẩm Hồng – iworld.com.vn
more recommended stories
 Microsoft 365 Copilot: Các lợi ích dành cho doanh nghiệp
Microsoft 365 Copilot: Các lợi ích dành cho doanh nghiệpTrong thời gian gần đây, cộng.
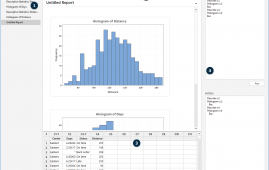 Hướng dẫn sử dụng phần mềm thống kê Minitab mới nhất 2021
Hướng dẫn sử dụng phần mềm thống kê Minitab mới nhất 2021Bài viết hướng dẫn dùng Minitab.
 Áp dụng thành công: Prescreen sử dụng AnyDesk
Áp dụng thành công: Prescreen sử dụng AnyDeskCác bạn hãy cùng iworld.com.vn xem.
 Câu chuyện thành công: Tập đoàn Amedes sử dụng AnyDesk
Câu chuyện thành công: Tập đoàn Amedes sử dụng AnyDeskCác bạn hãy cùng iworld.com.vn xem.
 Câu chuyện thành công: Viện Vật lý Thiên văn Leibniz Potsdam sử dụng AnyDesk
Câu chuyện thành công: Viện Vật lý Thiên văn Leibniz Potsdam sử dụng AnyDeskCác bạn hãy cùng iworld.com.vn xem.
 Spidercam đem đến cho người xem từng khoảnh khắc sống động với hiệu suất máy ảnh hoàn hảo.
Spidercam đem đến cho người xem từng khoảnh khắc sống động với hiệu suất máy ảnh hoàn hảo.Hôm nay, các bạn hãy cùng.
 Áp dụng thành công: giúp học việc truyền thông ARD.ZDF đào tạo từ xa các chuyên gia truyền thông tương lai
Áp dụng thành công: giúp học việc truyền thông ARD.ZDF đào tạo từ xa các chuyên gia truyền thông tương laiTrong bài viết trước về các.
 Áp dụng thành công: giúp trường Bromsgrove cung cấp hỗ trợ từ xa trên toàn thế giới và trong mạng độc lập
Áp dụng thành công: giúp trường Bromsgrove cung cấp hỗ trợ từ xa trên toàn thế giới và trong mạng độc lậpKể từ hôm nay, iworld.com.vn sẽ.
