

Dynamic blocks có nhiều ưu điểm vượt xa các block AutoCAD tiêu chuẩn. Ở đây, chúng ta sẽ xem cách tạo một khối động giúp tiết kiệm thời gian với các ví dụ cơ bản và thực tế.
Một dynamic block có thể đại diện cho nhiều cấu hình của các block AutoCAD tiêu chuẩn. Block Editor sẽ giúp bạn tạo và chỉnh sửa cả khối động (dynamic block) và khối tĩnh (static block). Để biến một block AutoCAD tiêu chuẩn thành một dynamic block, tất cả những gì bạn làm là thêm các tham số (parameters) và hành động (action) thích hợp. Sau khi chèn tham sốvà hành động vào, các block sẽ thay đổi . Click vào các block này, các grips đặc biệt sẽ xuất hiện cho phép bạn thay đổi các dynamic blocks.
Dưới đây là một số ví dụ về việc sử dụng dynamic blocks. Ngoài ra, còn mô tả về các grips có sẵn và công dụng của chúng.
1. Một số thủ thuật cho các Door trong AutoCAD
1.1. Door Block
Stretch Grip: Cho phép thay đổi kích thước door bằng thủ thuật kéo (stretch)
Alignment Grip: Cho phép door được “căn chỉnh” để phù hợp với bất kỳ đối tượng AutoCAD nào (ví dụ: đường thẳng (line), đường đa tuyến (polyline), vòng cung (arc), v…v…).
Flip Grip: Cho phép door được lật, nhân đôi.
Point Move Grip: Cho phép di chuyển thuộc tính và vòng tròn cho door khi cần
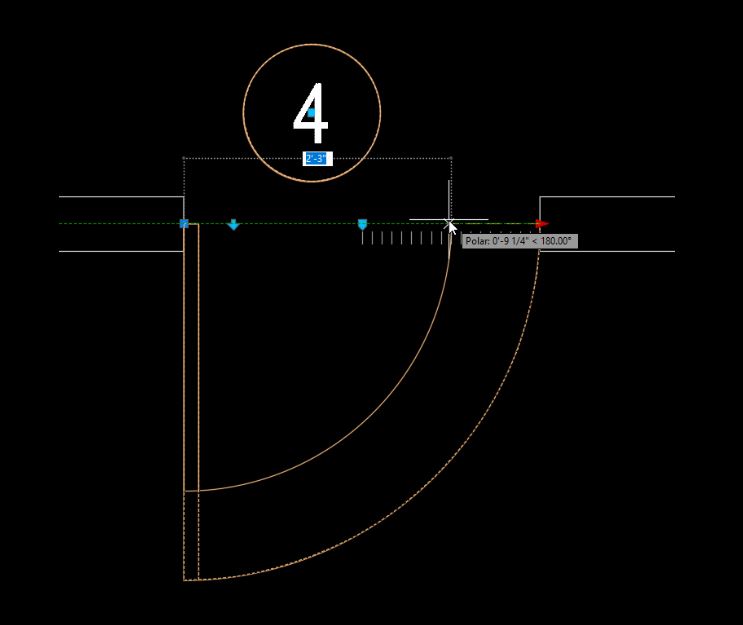
1.2. Window Block
Stretch Grip: Mở rộng kích thước door ở hai bên
Alignment Grip: Căn chỉnh door cho phù hợp với các đối tượng AutoCAD (ví dụ: đường thẳng (line), đường đa tuyến (polyline), vòng cung (arc), v…v…).
Point Move Grip: Di chuyển thuộc tính và vòng tròn door
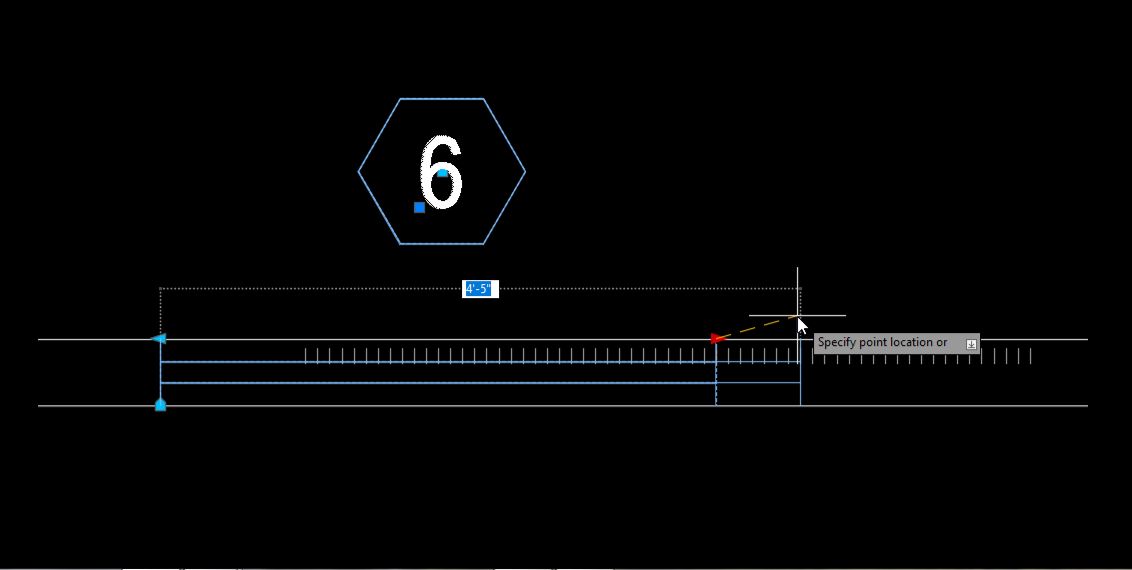
2. Những cách để tạo Dynamic Blocks trong AutoCAD giúp tiết kiệm thời gian
Hãy cùng xem một ví dụ về cách tạo dynamic blocks đơn giản không chỉ tiết kiệm rất nhiều thời gian mà còn giúp cho việc thiết kế dễ dàng hơn. Ví dụ này sẽ chỉ cách tạo một bản kế hoạch dự phòng bằng dynamic block kết hợp dấu hiệu (sign) và chú thích (callout block).
Bản kế hoạch dự phòng này, bao gồm 7 sheets, bạn cần chèn 2 blocks khác nhau: 1 block cho sign và 1 block cho callout. Sau đó, sao chép 2 block này, xoay block sign bằng lệnh xoay (rotate), double-click vào thuộc tính (attribute) để chỉnh sửa rồi xoay thuộc tính theo hướng mình muốn.
Với cách làm này, việc thiết kế sẽ trở nên mượt mà hơn với dynamic block. Cùng xem qua cách làm.
2.1. Tạo 1 block
Mở block dấu hiệu (sign) trong Block Editor rồi chèn block chú thích (callout), kéo rộng nó ra.
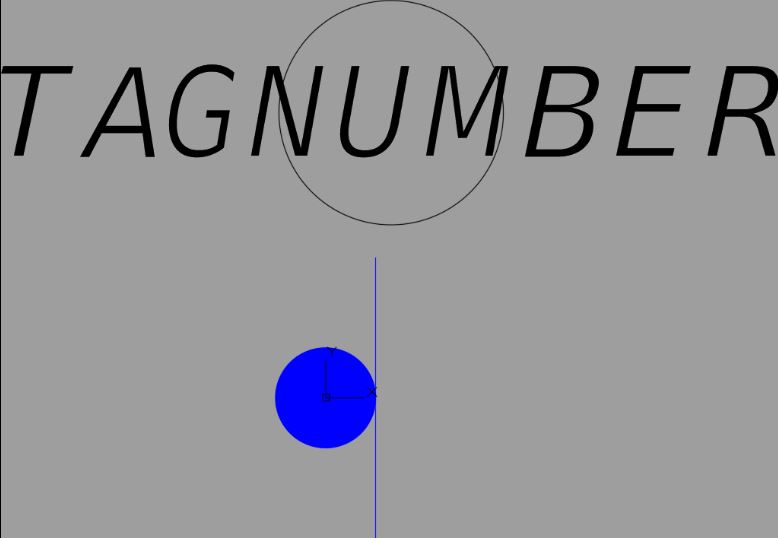
Cửa sổ Block Authoring Palette hiện ra để bạn tạo các dynamic blocks.
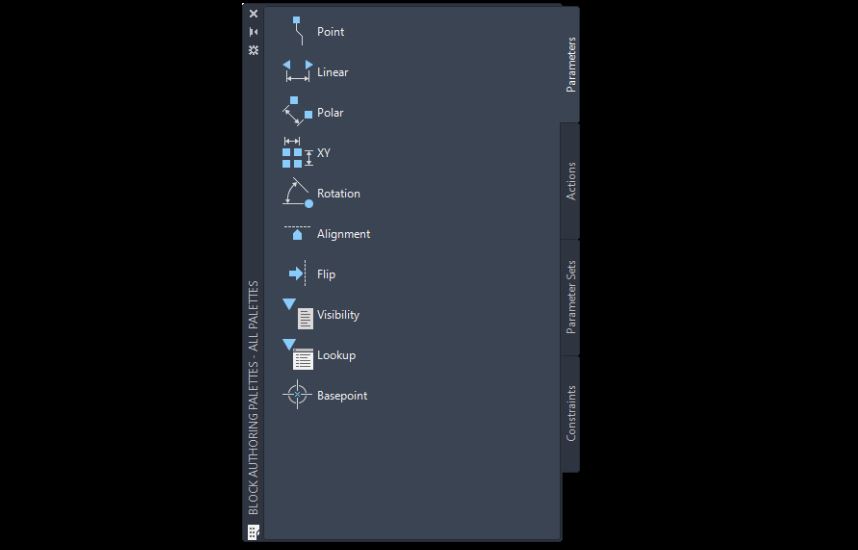
Quy trình cơ bản để tạo một khối động là tạo một tham số(parameter) rồi cung cấp cho tham số đó một hành động (action). Có một sốparameter đứng độc lập như Alignment và Basepoint. Lưu ý rằng có một bảng Parameter Sets. Bảng này kết hợp một số tham số / hành động phối hợp lại.
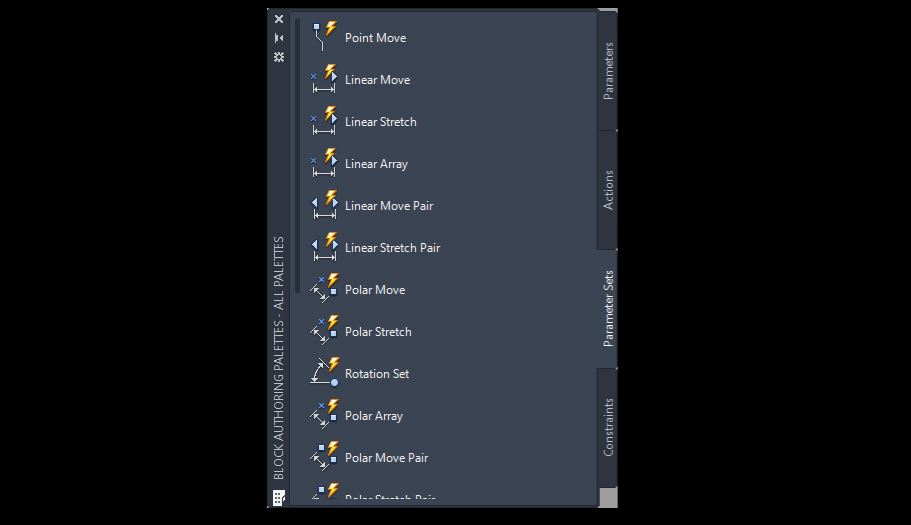
2.2. Thêm 1 bộ xoay (Rotation set) vào dấu hiệu (sign)
Hãy bắt đầu bằng cách thêm tổ hợp bộ xoay (Rotation set) vào các dấu hiệu (sign). Bạn hãy click vào Rotation Set trong bảng Parameters Sets.
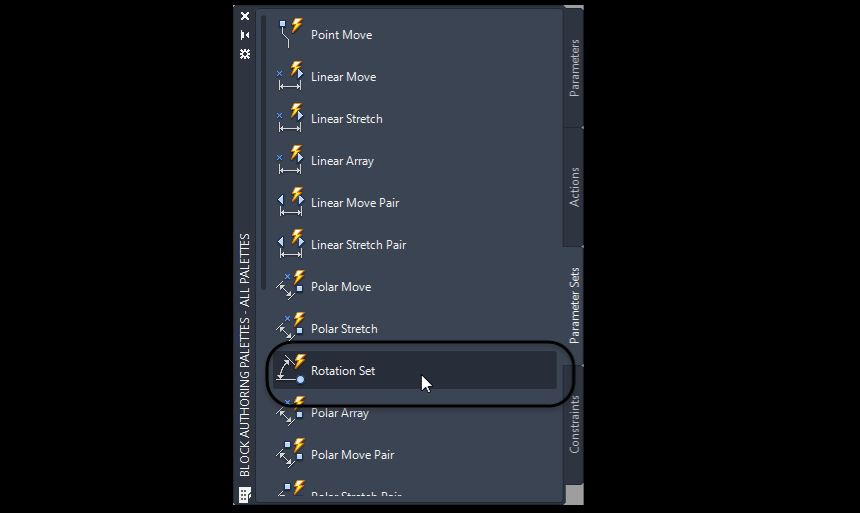
Nhấp vào tâm của vòng tròn để xác định bán kính và sau đó là góc 1/4 bên phải. Đối với góc xoay mặc định, bạn dò góc (polar tracking) 90 độ, sau đó đặt nhãn ở đâu đó phía bên phải.
![]()
Lặp lại các bước trên cho các vòng tròn chú thích (callout circle). Bạn sẽ có những thứ như hình
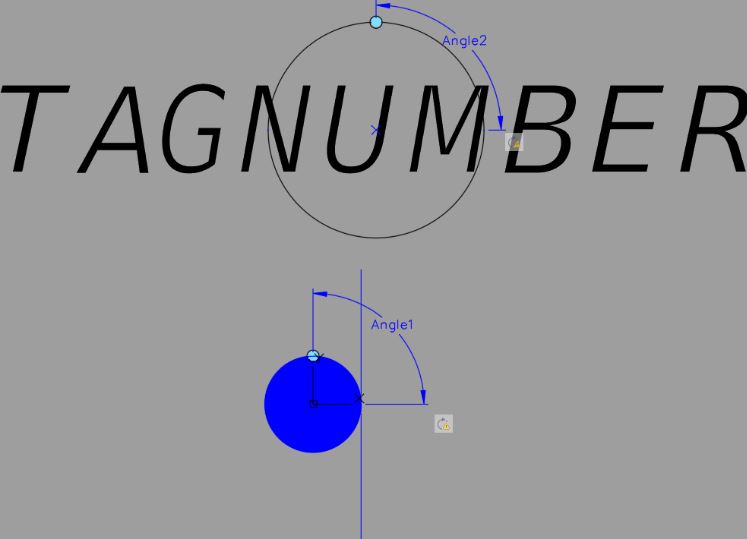
Bây giờ, chúng ta cần cho mỗi tham số (parameter) biết đối tượng cần xoay. Lưu ý rằng có hình biểu tượng xoay với dấu chấm than ở dưới cùng bên phải của mỗi thông số xoay. Đây là một dấu hiệu cho biết tham số này chưa có bất kỳ hành động nào.
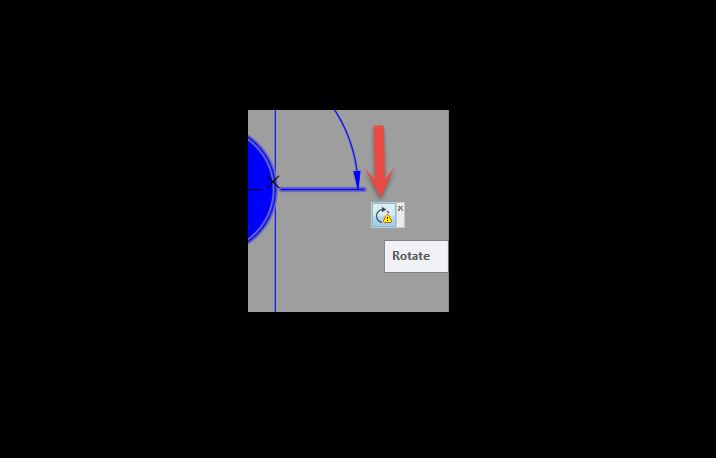
Để tạo hành động, nhấn chuột phải (right-click) vào đối tượng, chọn Action Selection Set > New Selection Set. Chọn sign objects, sau đó nhấn Enter.
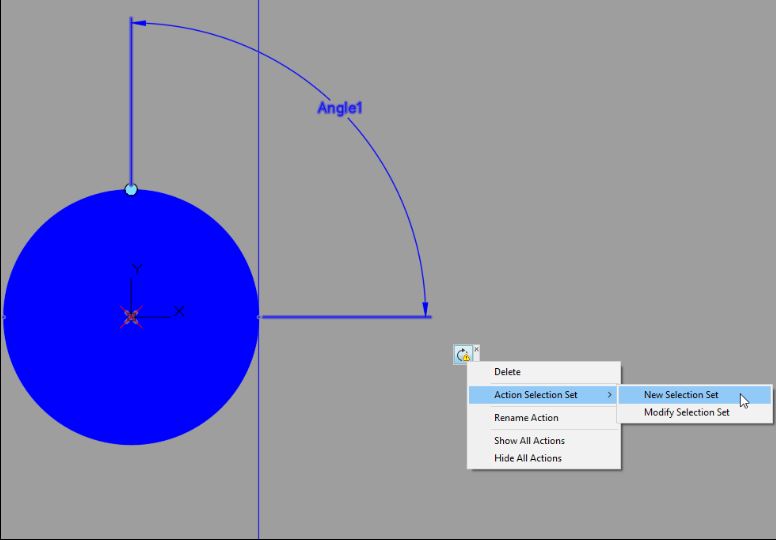
Bạn đã hoàn thành xong tham số và hành động cho khối động (dynamic block) của mình.
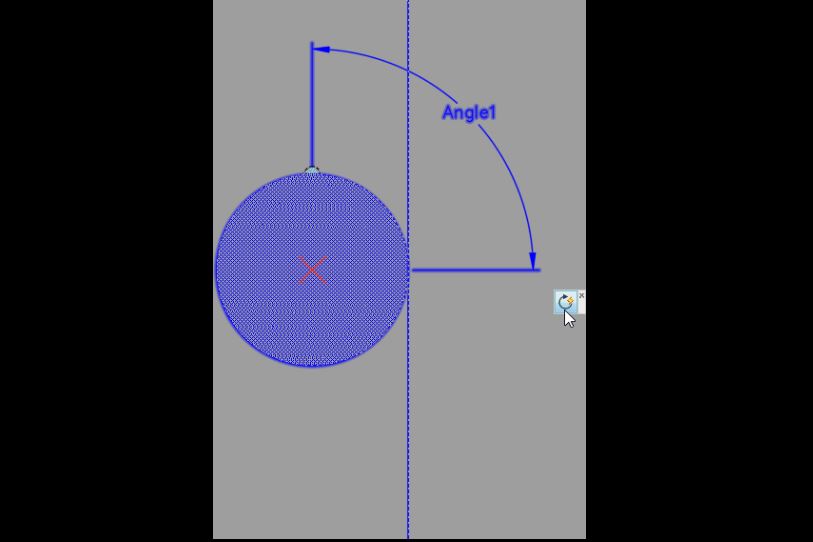
Trước khi lặp lại các bước cho thuộc tính (attribute), bạn cần click vào bảng Attribute Definition, ngay phần Lock Position chọn Yes.
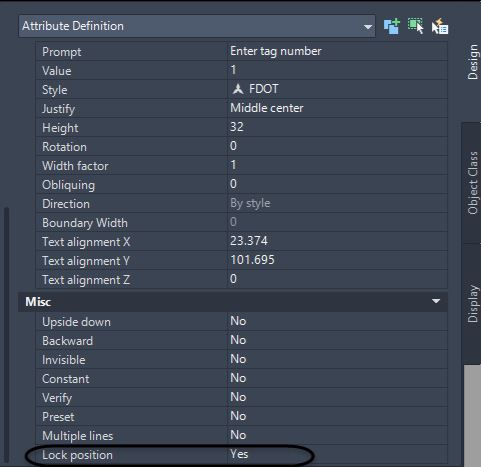
Để đảm bảo rằng bạn đang xoay thuộc tính theo tâm của vòng tròn, hãy chọn Rotation Grip và di chuyển nó vào tâm của chú thích (callout).
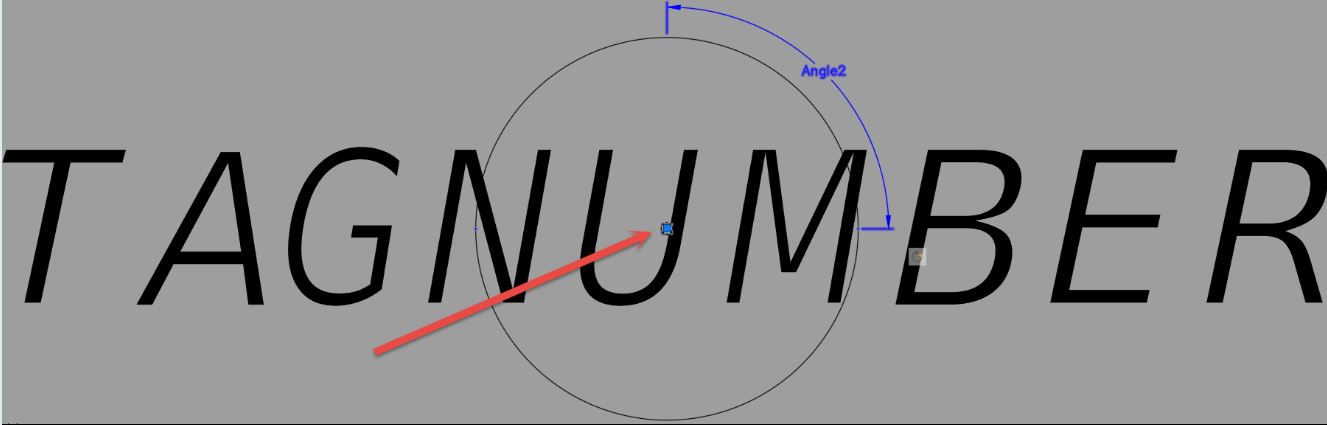
Sau đó, bạn chọn thuộc tính (attribute) rồi chọn hành động xoay như các bước ở trên.
2.3. Thêm một bộ di chuyển (Point Move Set) vào chú thích (callout)
Cần thao tác các thành phần khác nhau của block, bằng cách nào đó di chuyển các đối tượng chú thích xung quanh để hướng đến biển báo tùy vào hướng của con đường, trong khi các dấu hiệu phải ở 1 hướng theo yêu cầu.
Nhấp vào công cụ Point Move trong bảng Parameters Sets.
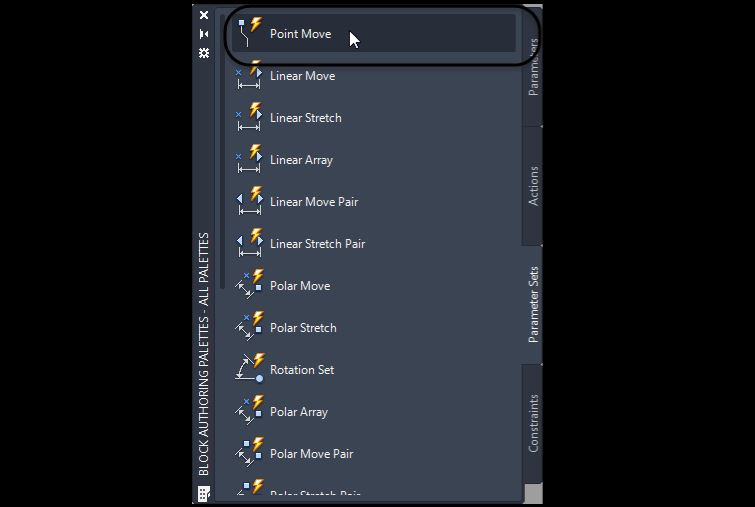
Rê chuột quay về tâm của chú thích (callout) và đặt nhãn ở đâu đó bên ngoài vòng tròn.
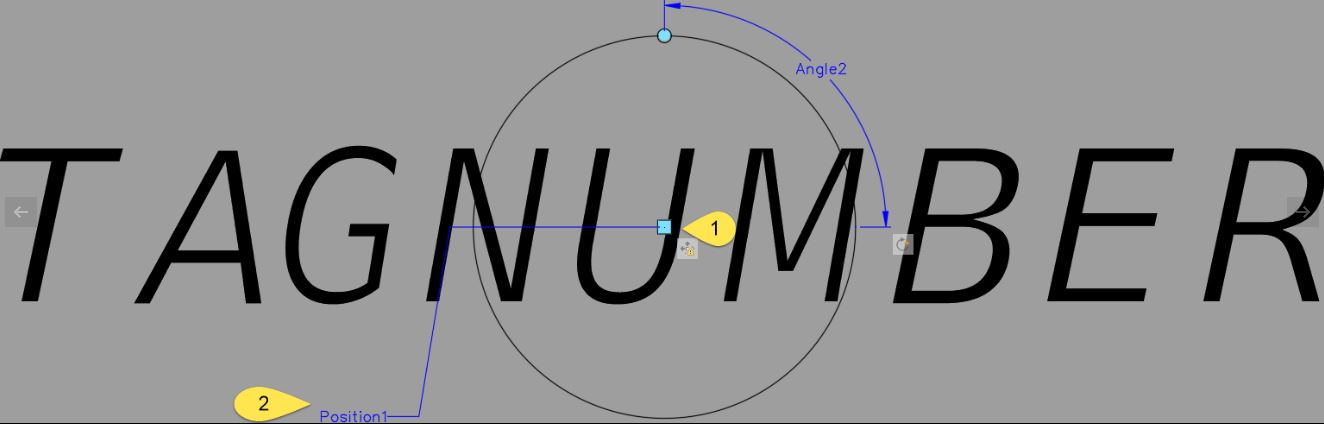
Chọn Standard Grip rồi di chuyển nó xuống dưới thuộc tính (attribue) để nó không chồng lên vòng tròn (rotation grip).
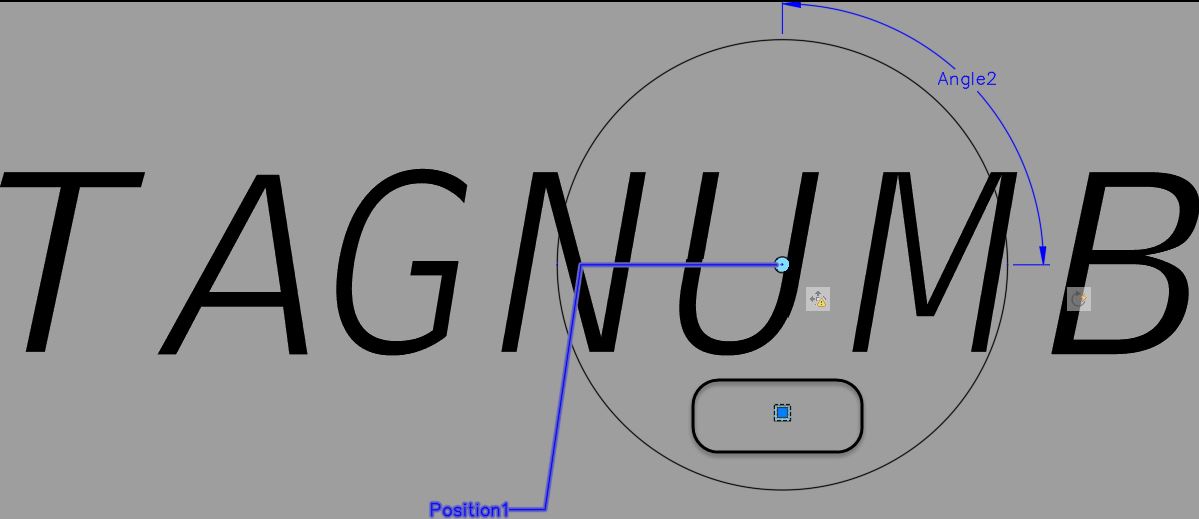
Nhấp chuột phải vào Move action rồi chọn Action Selection Set> New Selection Set. Chọn các chú thích (callout),tham số xoay (parameter) và hành động liên quan, rồi nhấn ENTER.
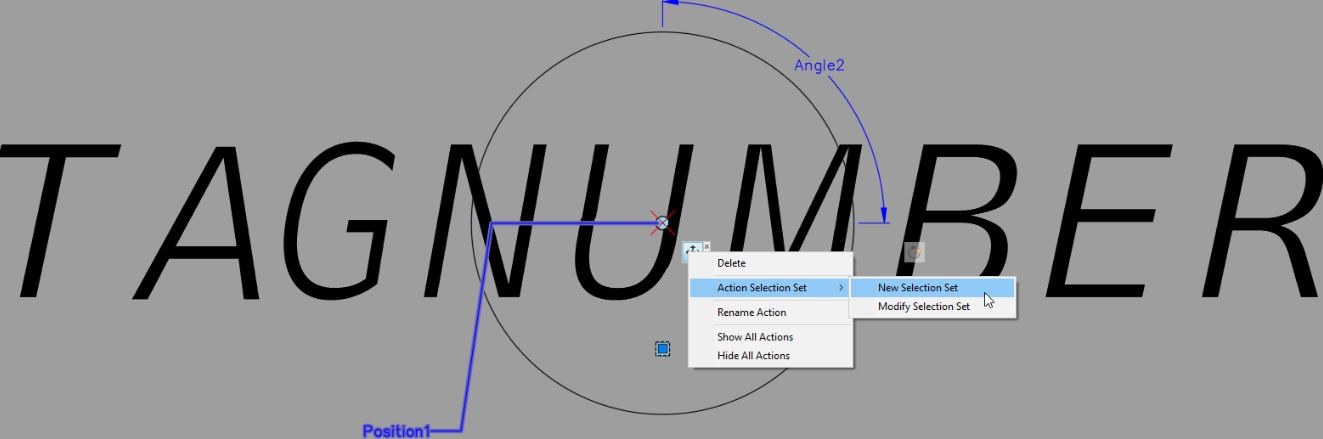
Hoàn thành.
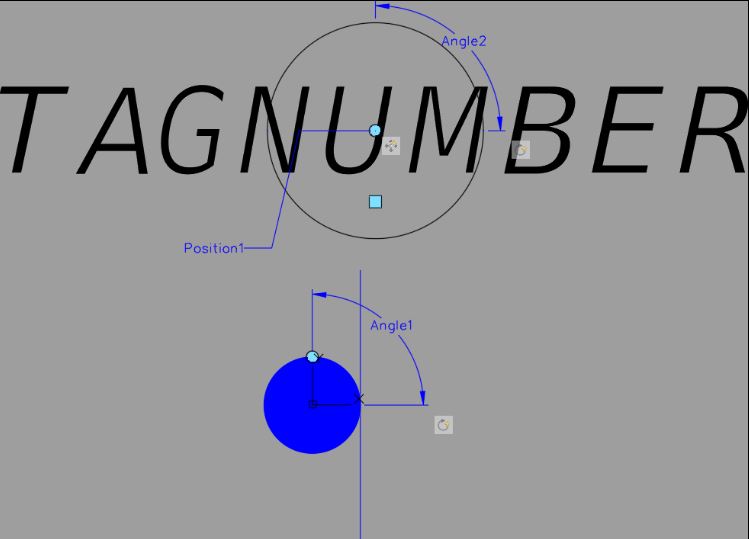
Bây giờ, hãy kiểm tra lại các block trước khi sử dụng. Di chuyển đến tab Ribbon> Block Editor> Open / Save panel> Test Block.
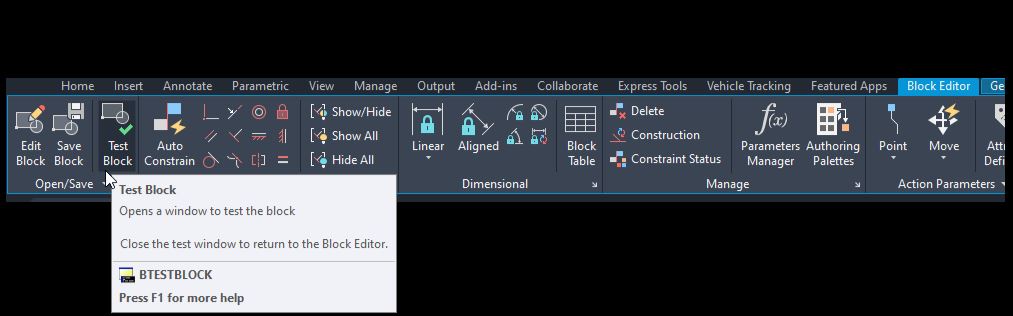
Chọn block và thấy rằng các grips xuất hiện. Các grips tròn là các tham số xoay (rotation parameters) và grips vuông là các grips di chuyển.
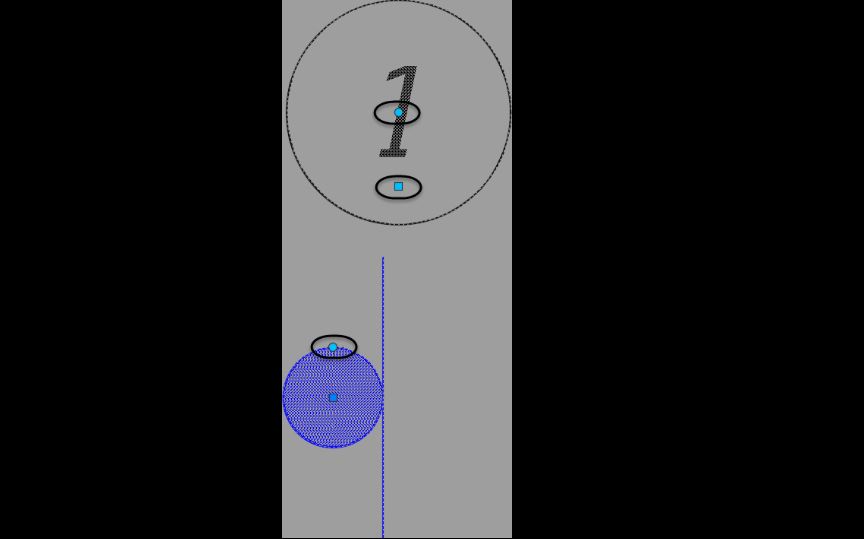
Khi nhấp vào grips sẽ thay đổi cách xoay và vị trí của các đối tượng riêng lẻ.
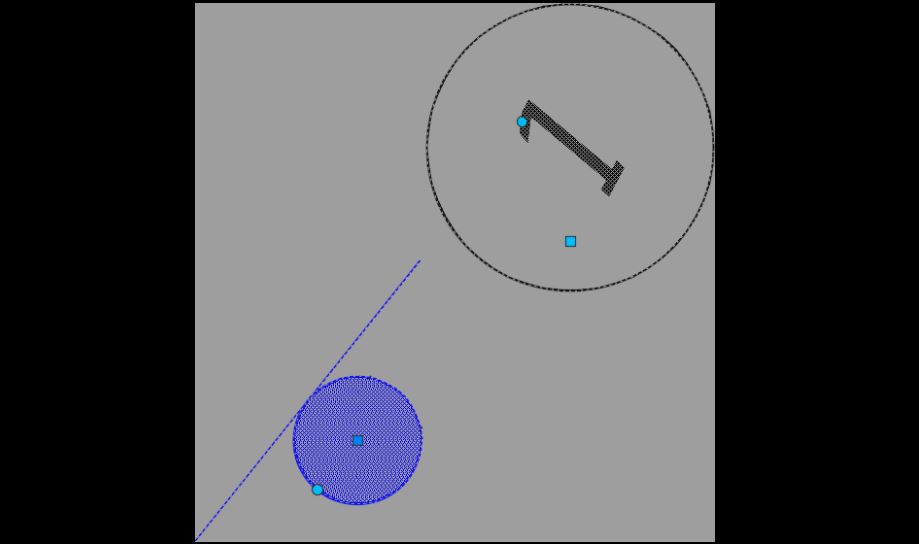
Để đóng Test block, chỉ cần nhấp vào Close Test Block ở cuối bên phải trên thanh công cụ.
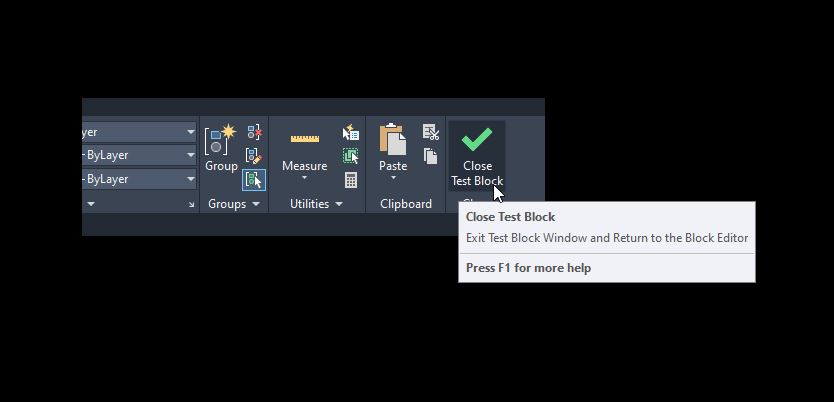
Đóng Block Editor và lưu lại. Bây giờ bạn có một block cho phép bạn thay đổi theo bất kỳ hướng nào cần thiết. Chúc bạn hoàn thành bản kế hoạch dự phòng của mình với Dynamic Block nhé!
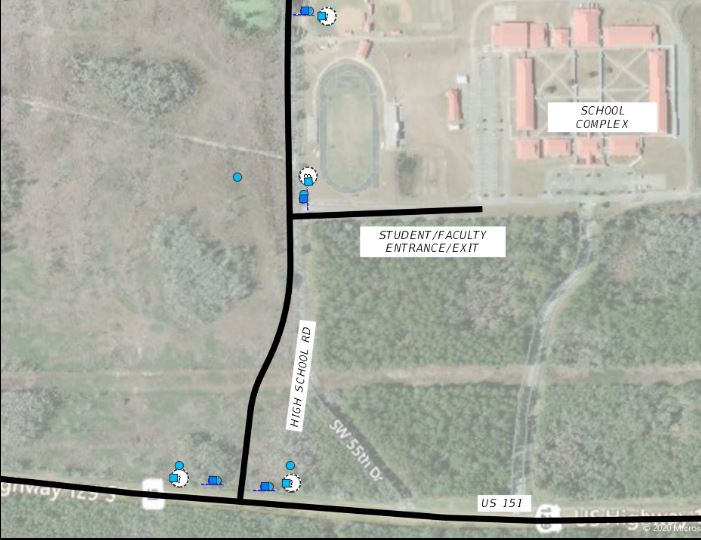
Trên đây là cách làm đơn giản trong việc ứng dụng dynamic block trong AutoCAD. Chúc bạn thành công với các mẫu thiết kế tuyệt vời nhé!
Biên dịch bởi Giáng Ngọc – Iworld.com.vn
more recommended stories
 Hướng dẫn lấy lại các license key từ trang VLSC – Update cách làm mới nhất
Hướng dẫn lấy lại các license key từ trang VLSC – Update cách làm mới nhấtHiện tại, Microsoft đã dừng hỗ.
 Tải xuống và cài đặt Adobe Creative Cloud bản quyền cho desktop chi tiết nhất
Tải xuống và cài đặt Adobe Creative Cloud bản quyền cho desktop chi tiết nhấtHướng dẫn tải xuống và cài.
 Freepik gia nhập cuộc đua AI với tính năng Freepik Pikaso
Freepik gia nhập cuộc đua AI với tính năng Freepik PikasoFreepik chắc hẳn là một cái.
 [Đăng ký tham gia] webinar: Unlocking the power of AI with Adobe Creative Cloud
[Đăng ký tham gia] webinar: Unlocking the power of AI with Adobe Creative CloudTrong kỷ nguyên công nghệ phát.
 Phân tích mối đe dọa trong Microsoft 365 Defender
Phân tích mối đe dọa trong Microsoft 365 DefenderThreat analytics là giải pháp thông.
 Triển khai & Đào tạo giám sát mạng PRTG
Triển khai & Đào tạo giám sát mạng PRTGPRTG Implementation (Triển khai) Đơn giản.
-
Làm thế nào để mua Microsoft Enterprise Mobility + Security bản quyền
Trong thế giới kỹ thuật số.
 [Đăng kí tham gia] Workshop: Xu hướng sáng tạo trong thiết kế 2023
[Đăng kí tham gia] Workshop: Xu hướng sáng tạo trong thiết kế 2023Trong thời điểm công nghệ ngày.
