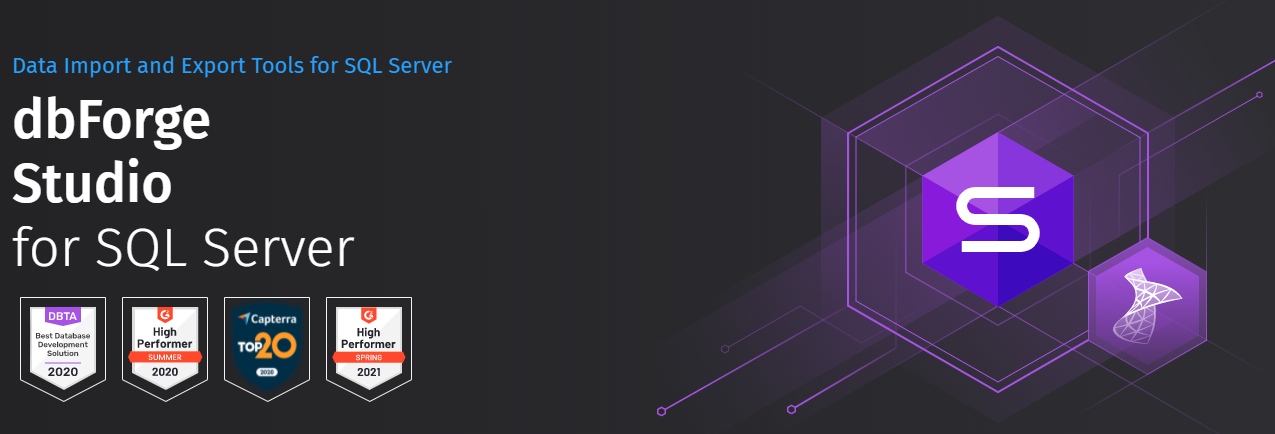
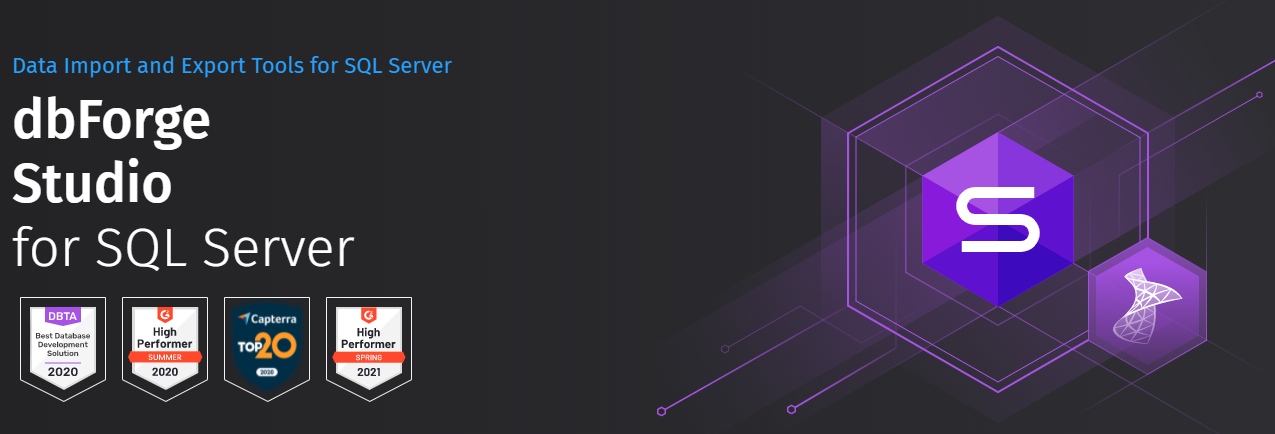
Iworld.com.vn – Cùng tìm hiểu Data Import and Export tool trong dbForge Studio for SQL Server!
Việc tích hợp chức năng nhập/xuất dữ liệu (Data Import and Export) sẽ tiết kiệm đáng kể thời gian của bạn, cũng như giúp quá trình nhập/xuất dữ liệu trở nên hiệu quả và dễ dàng hơn.
Với dbForge Studio for SQL Server, bạn có thể dễ dàng di chuyển dữ liệu SQL từ các định dạng tệp phổ biến nhất. Công cụ nhập/xuất dữ liệu mà Studio kết hợp sẽ cho phép bạn tuỳ chỉnh và quản lý toàn bộ quy trình, tạo templates để sử dụng trong tương lai, chỉ định các tuỳ chọn xử lý lỗi cũng như viết báo cáo vào tệp nhật ký.
- Tự động hoá và lập lịch trình các tác vụ nhập/xuất dữ liệu thông qua các dòng lệnh (Command Line)
- Xuất dữ liệu sang 14 định dạng phổ biến nhất
- Nhập dữ liệu từ 10 định dạng thường được sử dụng
- Di chuyển dữ liệu giữa các máy chủ không đồng nhất thông qua ODBC
- Sử dụng templates để tuỳ chỉnh công việc nhập và xuất dữ liệu
Các định dạng nhập/xuất dữ liệu được hỗ trợ:
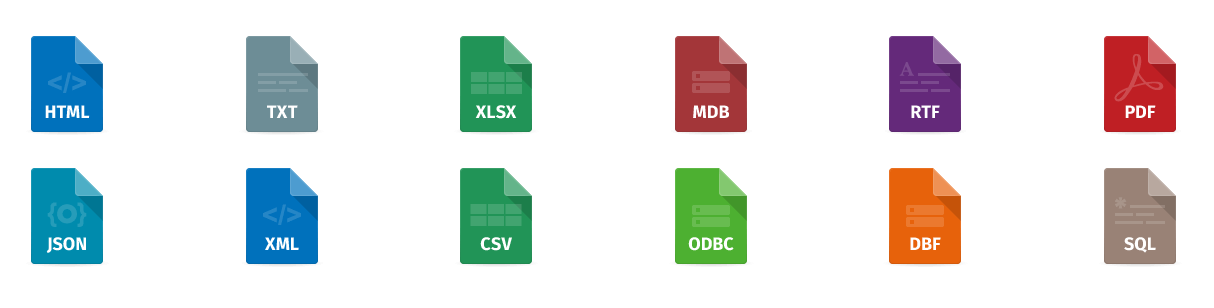
I. Dữ liệu xuất (Data Export)
1. Xử lý lỗi
Trên tab Errors handing của Data Export HTML, bạn có thể chỉ định các chế độ xử lý lỗi (error processing) và tuỳ chọn ghi nhật ký (log file)
- Nhắc nhở người dùng thực hiện một hành động
- Bỏ qua tất cả lỗi
- Huỷ lỗi đầu tiên
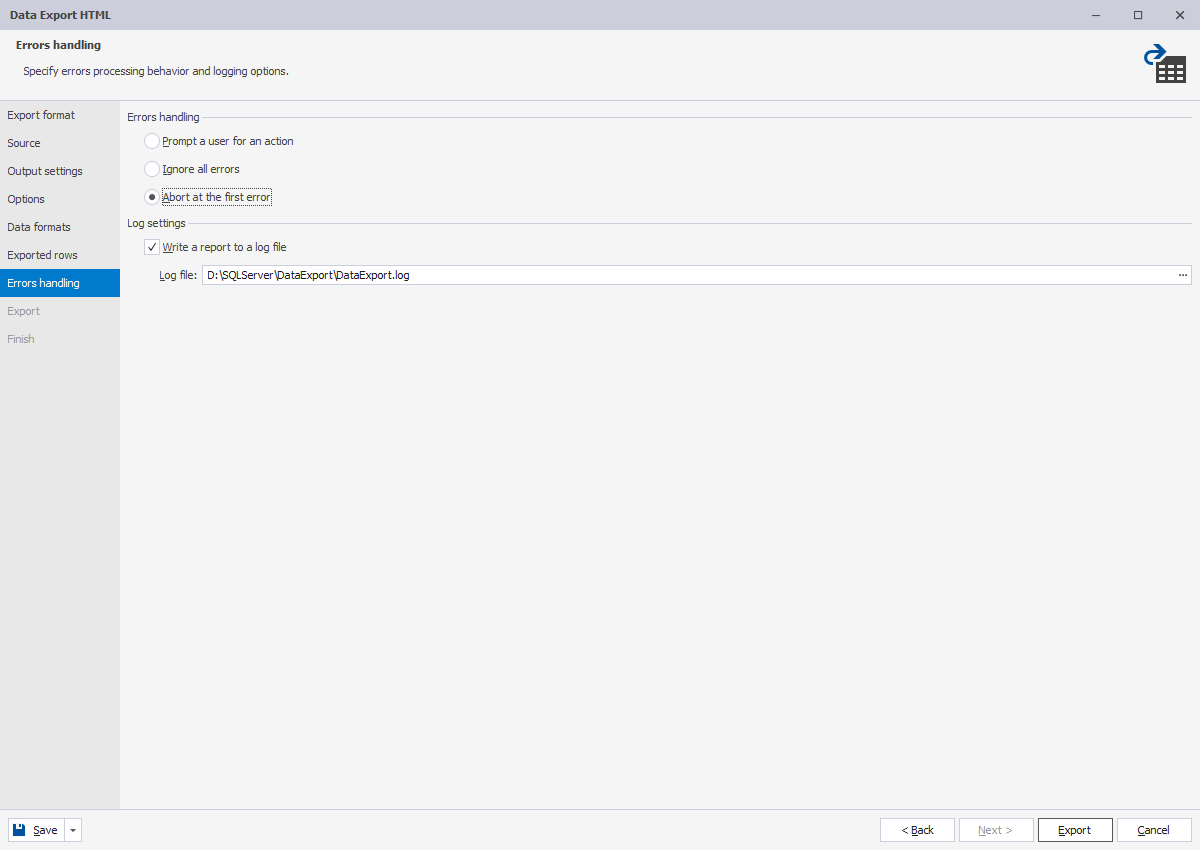
Tại đây, bạn cũng có thể tạo một tệp nhật ký với báo cáo và đặt đường dẫn đến tệp đó.
2. Lưu Templates
Công cụ SQL Data Export cho phép bạn lưu templates xuất để sử dụng cho những lần sau
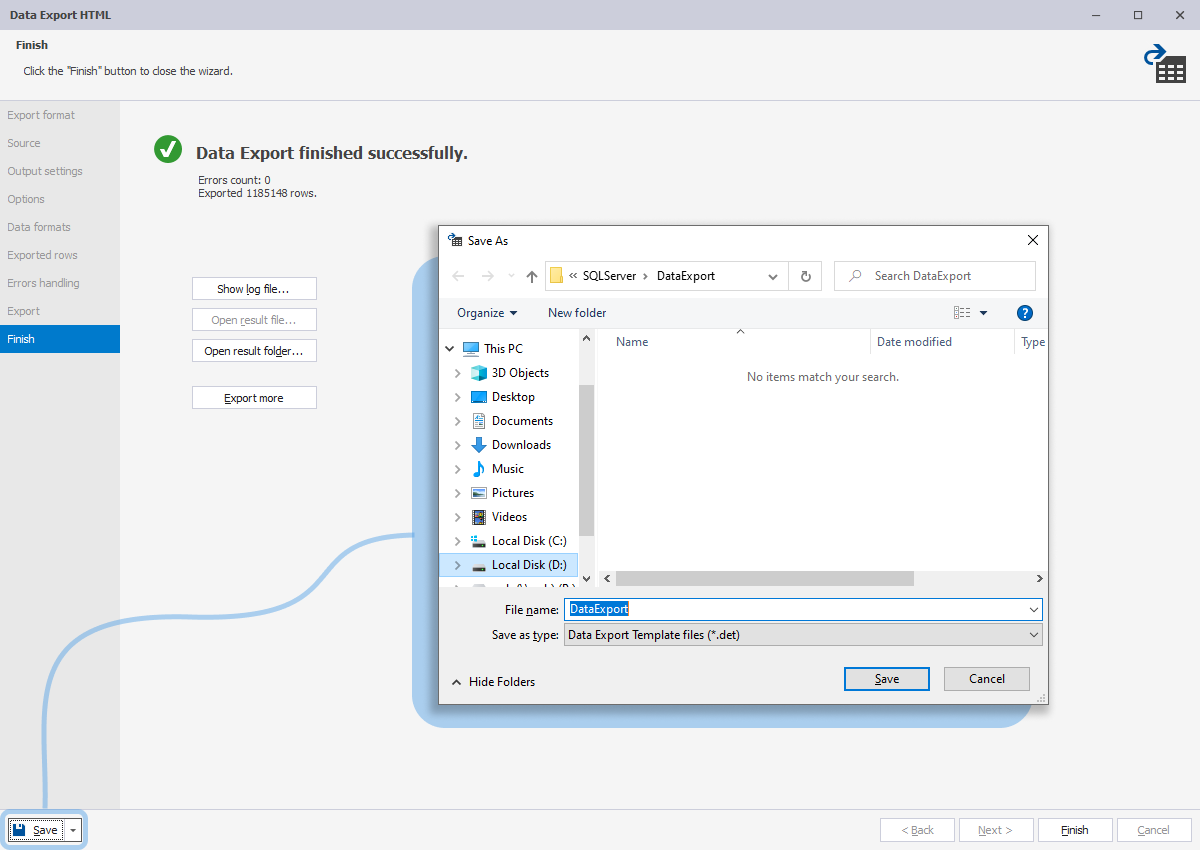
Với tính năng này, bạn không cần phải tốn thời gian để định hình các tuỳ chọn lặp đi lặp lại: chỉ cần sử dụng templates đã lưu để áp dụng cho các tuỳ chọn của việc xuất tiếp theo.
3. Xuất từ dòng lệnh
Công cụ Data Export hỗ trợ giao diện dòng lệnh, giúp thực hiện các công việc xuất thông thường nhanh chóng và dễ dàng hơn.
- Sử dụng giao diện dòng lệnh hoặc PorwerShell để tự động hoá việc thực hiện các tác vụ xuất dữ liệu thông thường
- Lưu lệnh xuất dữ liệu dưới dạng .bat và chạy nó bất cứ khi nào bạn cần
- Lên lịch thực thi kịch bản (batch file) thông qua Windows Scheduler để đơn giản hoá các hoạt động của database
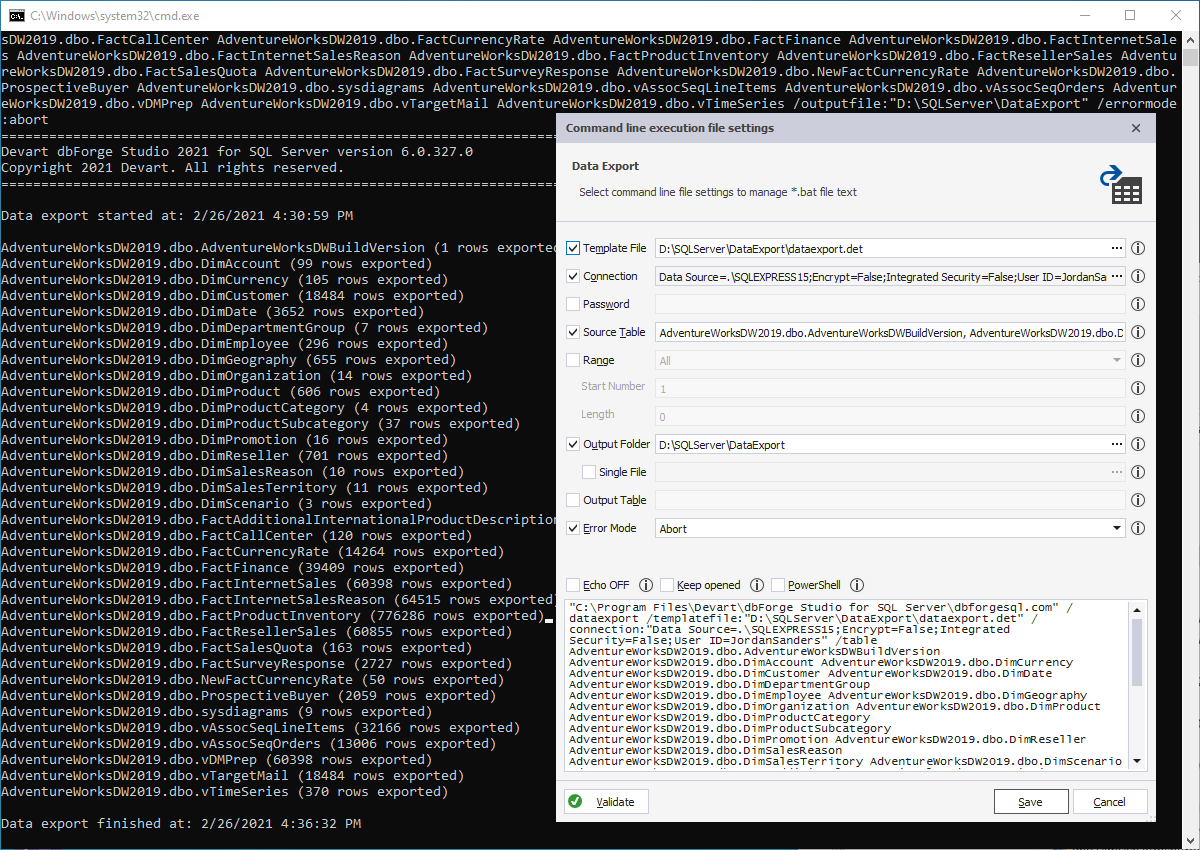
4. 14 định dạng tệp xuất được hỗ trợ
Với tiện ích SQL Data Export đến từ dbForge Studio for SQL Server, bạn có thể xuất dữ liệu database từ các định dạng sau:
- HTML
- Text
- MS Excel
- MS Excel 2007
- Google Sheets
- MS Access
- RTP
- JSON
- XML
- CSV
- OBDC
- DBF
- SQL
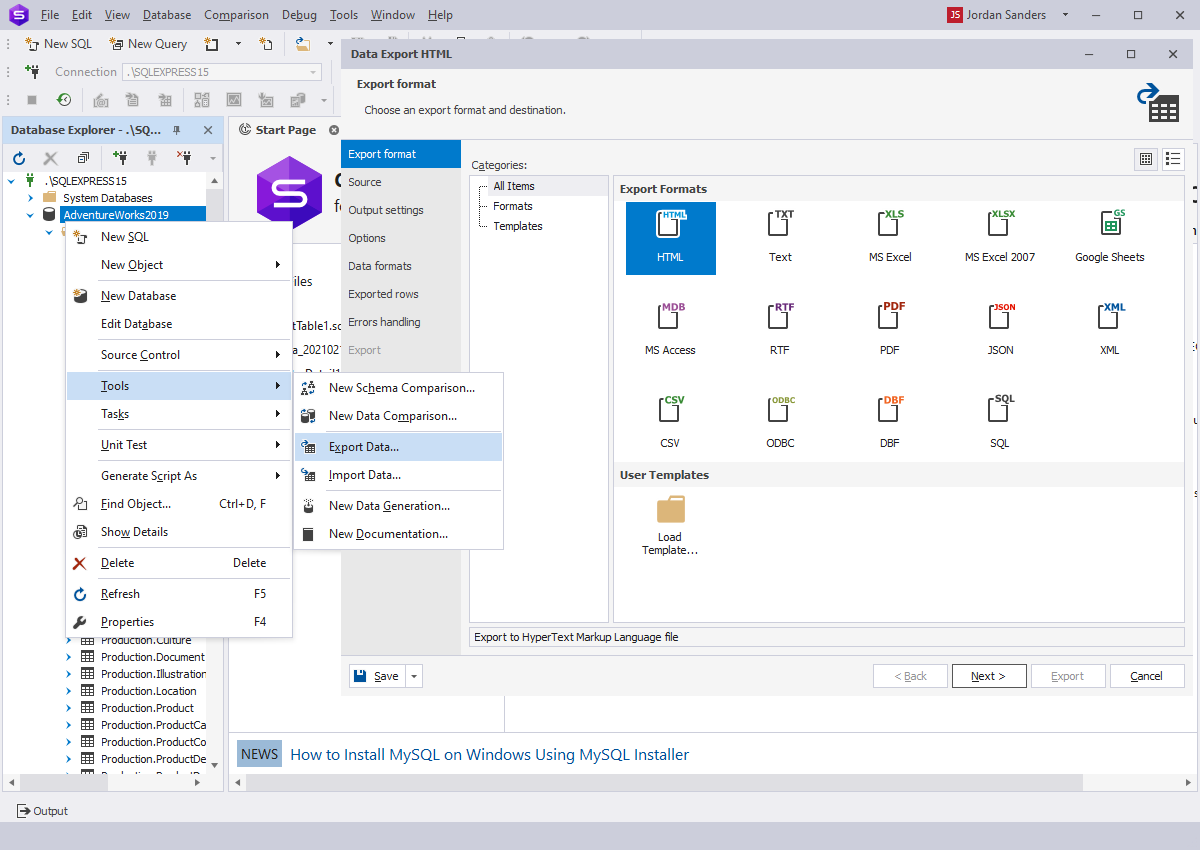
Công cụ này kết hợp với Data Export Wizard từng bước giúp cho việc thực hiện các tác vụ xuất dữ liệu chỉ trong vài cú nhấp chuột
5. Chọn dữ liệu để xuất
Khi thực hiện các tác vụ xuất với SQL Data Export, bạn có thể chọn:
- SQL Server connection
- a database
- table(s)
- view(s)
mà bạn muốn xuất
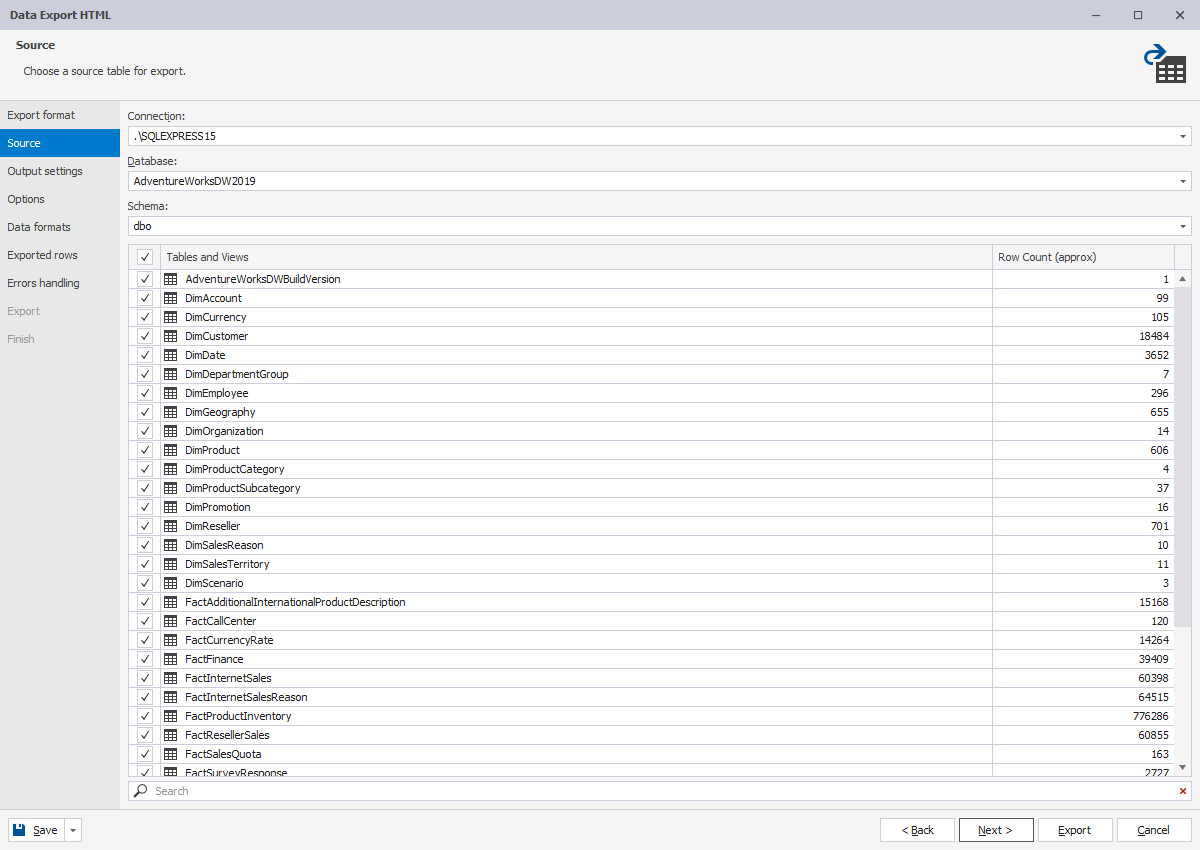
Với dbForge Studio for SQL Server, việc truyền dữ liệu qua các máy chủ và IDE khác nhau diễn ra thật nhanh chóng và dễ dàng
6. Các tuỳ chọn xuất
Với Data Export for SQL Server, bạn có thể tuỳ chỉnh các tuỳ chọn lưới bảng cho dữ liệu đã xuất.
Bạn có thể cấu hình:
- Màu văn bản và nền của tiêu đề
- Chiều rộng và màu sắc các đường viền
- Màu văn bản và nền của các hàng
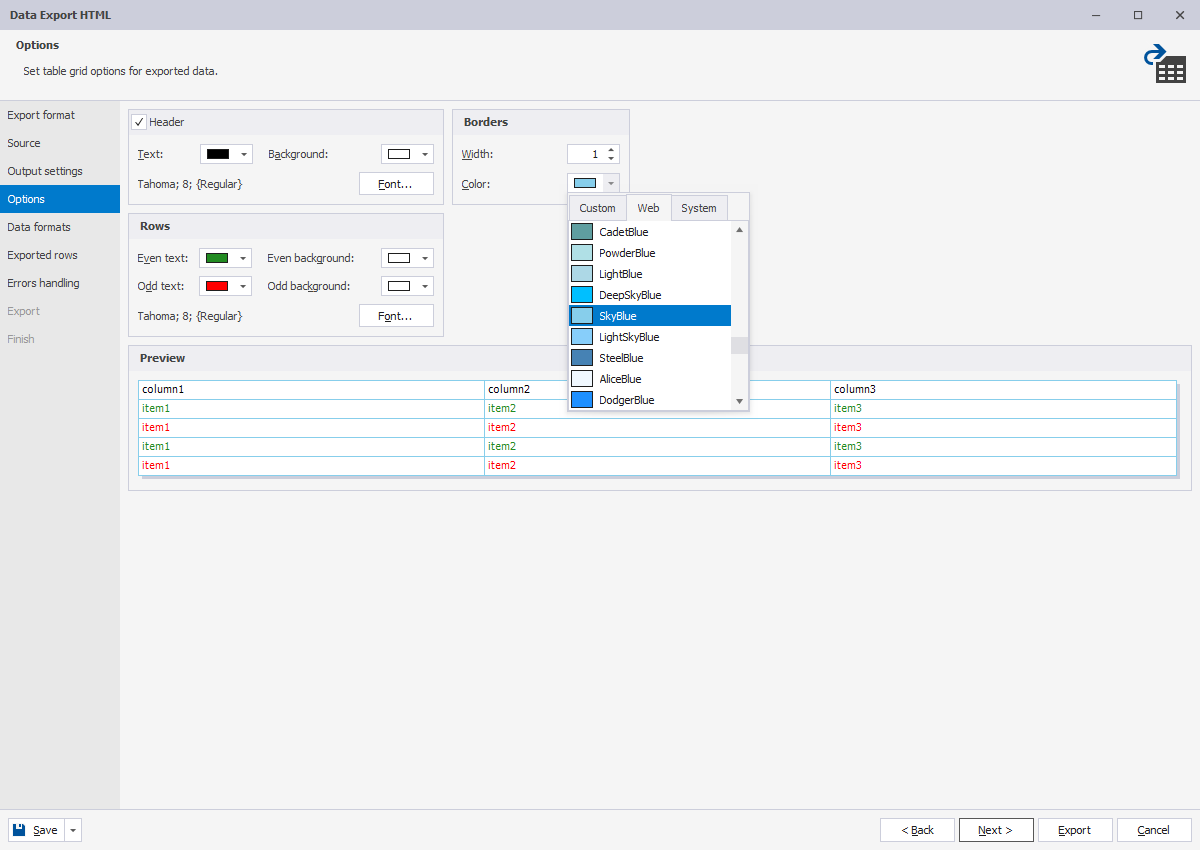
Trong phần Preview, bạn có thể kiểm tra xem tập dữ liệu đã xuất sẽ trông như thế nào.
Để thuận tiện, bạn có thể làm cho hàng chẳn và lẻ trông khác nhau
7. Tuỳ chỉnh các định dạng dữ liệu
Để hỗ trợ và cung cấp các tiêu chuẩn dữ liệu thống nhất trong nhóm của bạn, bạn có thể tuỳ chỉnh định dạng cho các tập dữ liệu đã được xuất
Trên Columns tab, bạn cũng có thể chỉ định các kiểu dữ liệu sau cho các cột:
- Integer
- Date
- Time
- String
- HexString
- Float
- Currency
- DateTime
- Boolean
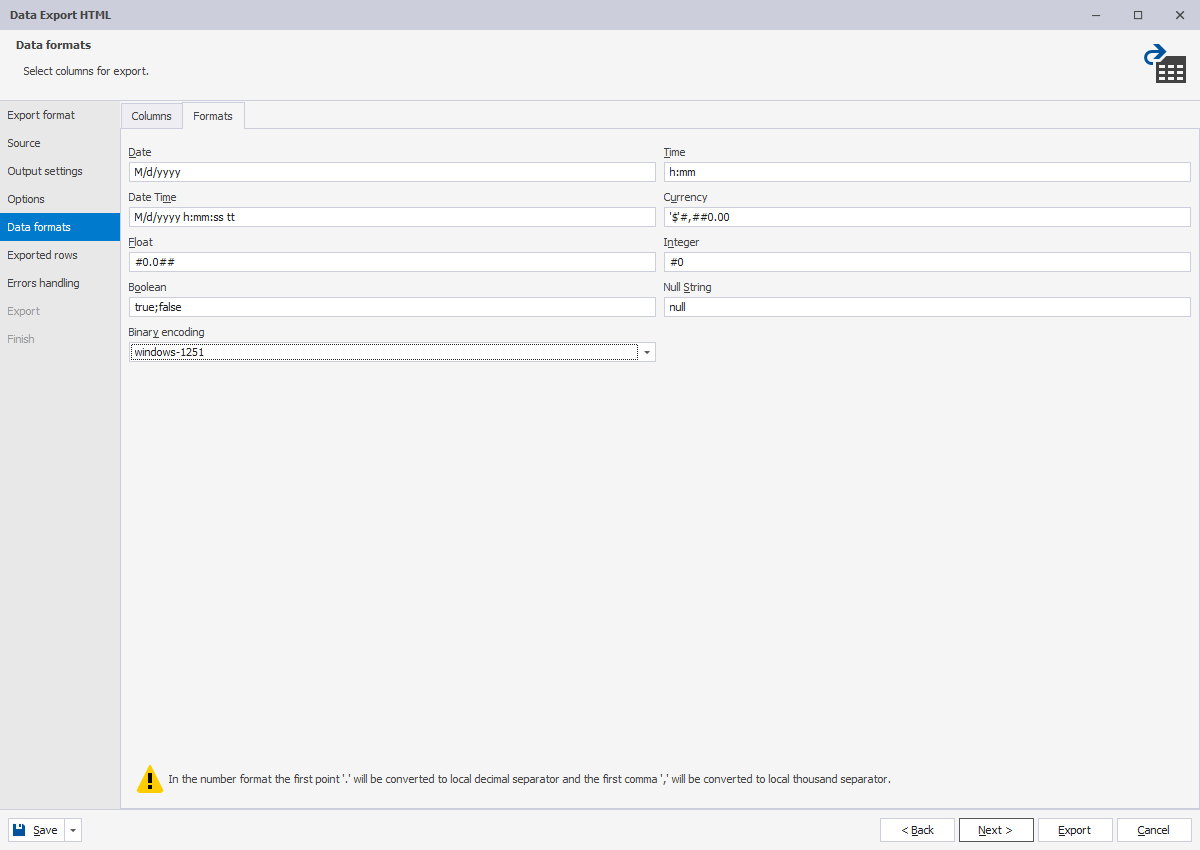
8. Chọn hàng để xuất
Với công cụ SQL Server Data Export, bạn không cần phải xuất toàn bộ bảng. Bạn có thể tuỳ chọn xuất tất cả các hàng, chỉ xuất các hàng đã chọn hoặc xuất dãy hàng.
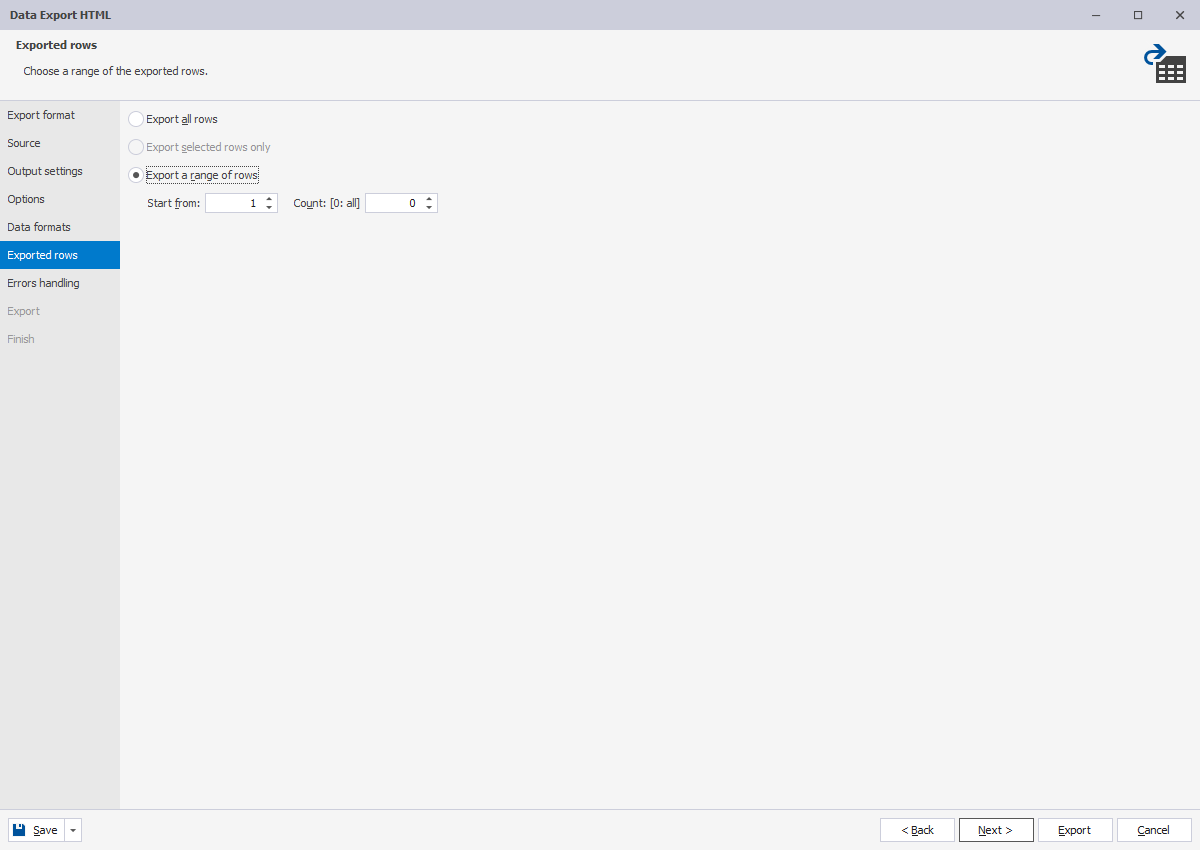
Tính năng xuất có chọn lọc tạo điều kiện cho việc chuyển giao và phân tích dữ liệu, cũng như tiết kiệm thời gian.
II. Dữ liệu nhập (Data Import)
1. Đầu ra dữ liệu nhập
Trên Output tab của Data Import wizard, bạn có thể chọn các tuỳ chỉnh để quản lý đầu ra của tập lệnh nhập dữ liệu
- Mở tập lệnh trong trình chỉnh sửa nội bộ
- Lưu tập lệnh vào một tệp
- Nhập dữ liệu trực tiếp vào database
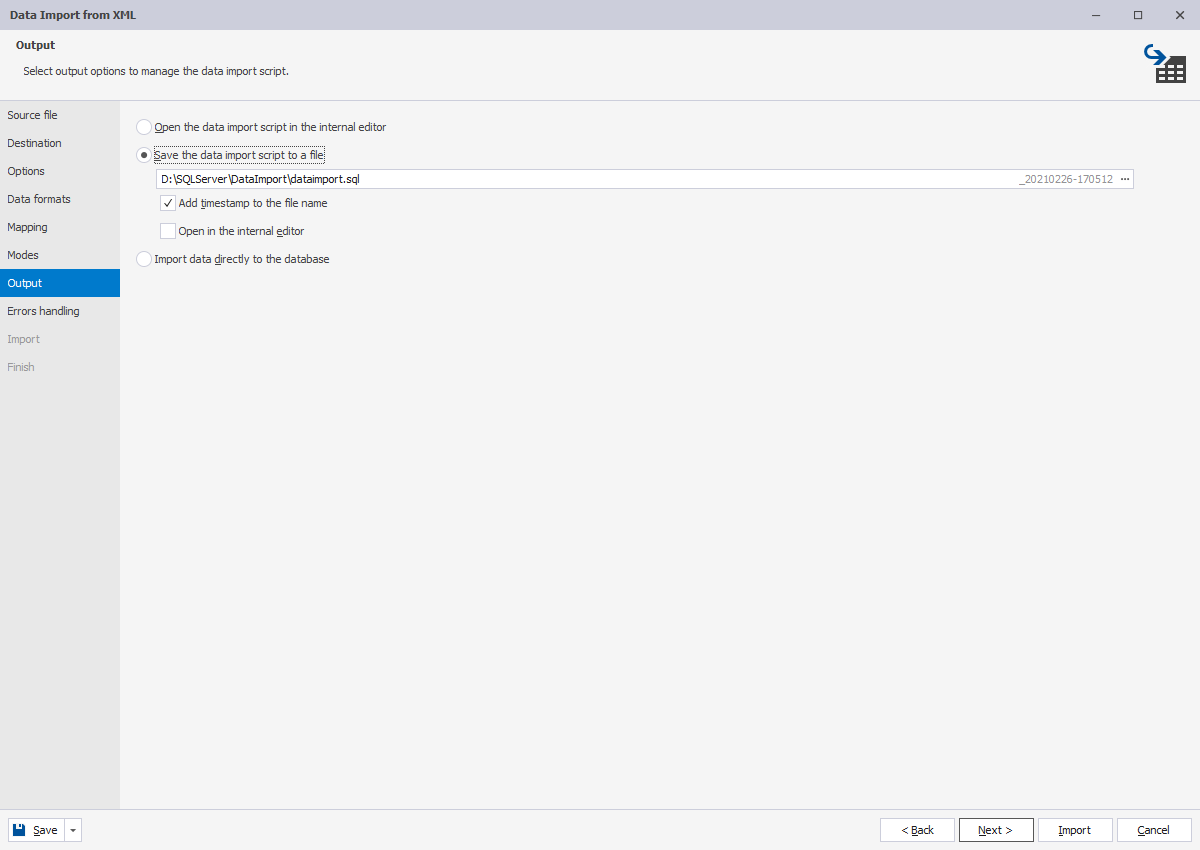
Công cụ cũng cho phép tự động thêm dấu thời gian vào tên tệp và chọn thư mục để lưu tệp
2. Quản lý lỗi nhập
Công cụ dbForge Data Import cho phép bạn tuỳ chỉnh thiết lập xử lý lỗi và các tuỳ chọn ghi nhật ký theo nhu cầu và yêu cầu dự án của bạn.
Quản lý xử lý lỗi giúp tiết kiệm thời gian phát triển,quản trị và bảo trì database.
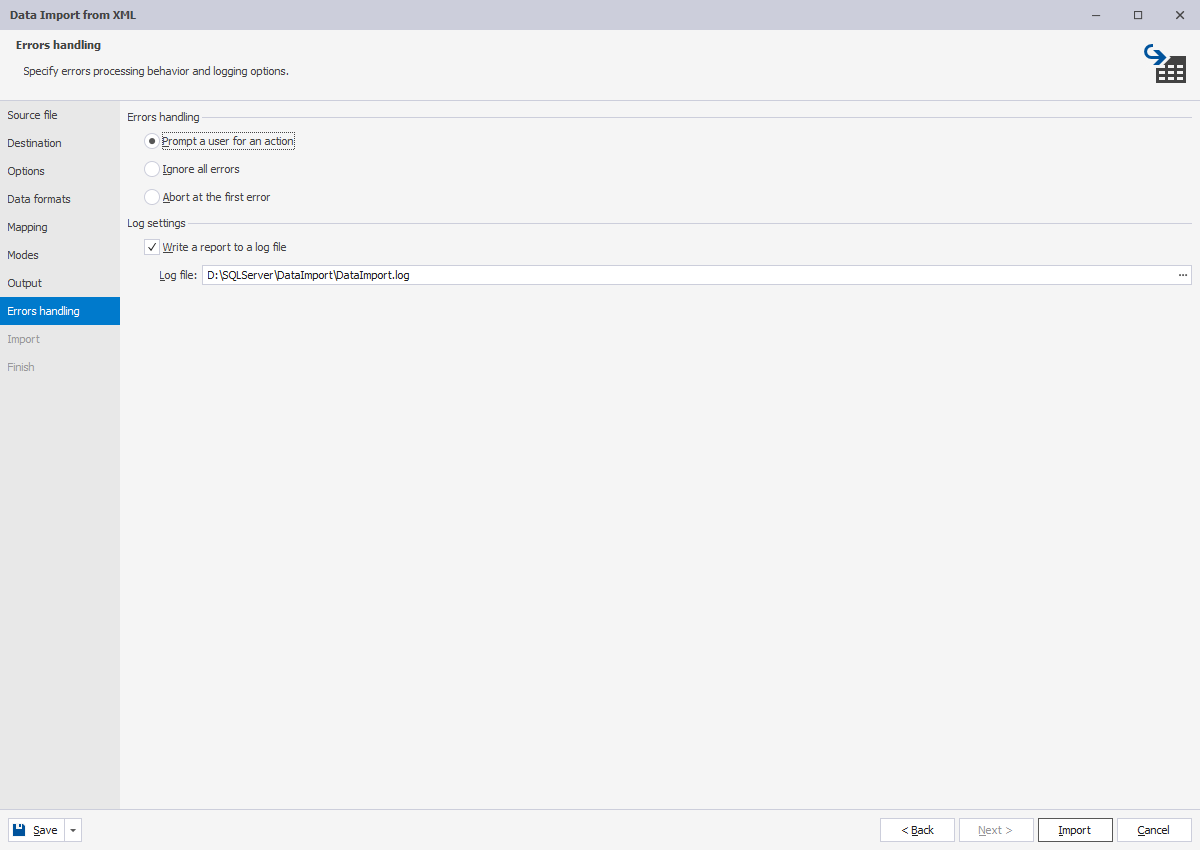
3. Lưu Templates nhập
Tính năng lưu templates nhập của công cụ Data Import cho phép tăng tốc các tác vụ nhập dữ liệu định kỳ. Bạn có thể sử dụng lại templates bao nhiêu lần tuỳ thích.
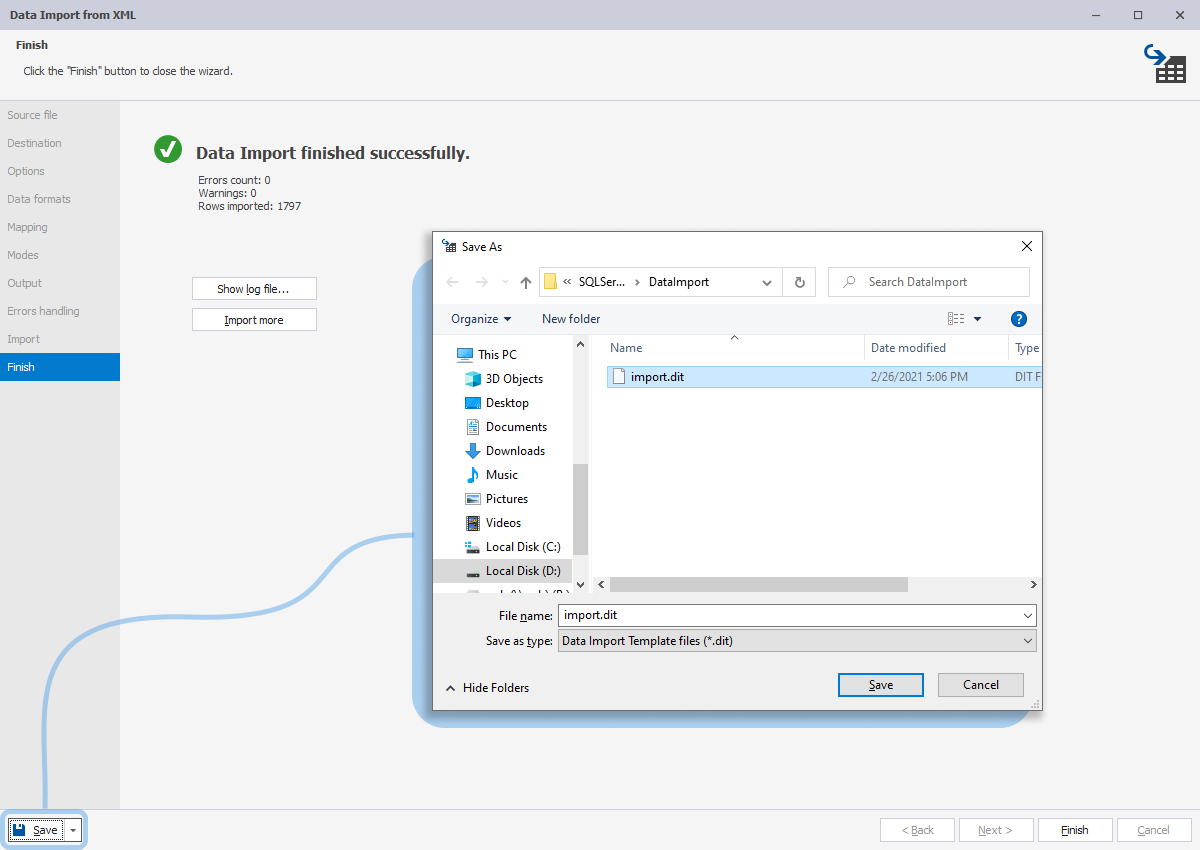
Bạn cũng có thể chia sẻ templates với nhóm để tiết kiệm thời gian và duy trì quá trình chuẩn hoá dữ liệu.
4. Nhập dòng lệnh
Công cụ cho phép nhập các tệp hoặc bảng từ dòng lệnh. Cũng có thể thực hiện các thao tác nhập dòng lệnh bằng cách sử dụng templates.
Với công cụ Data Import, bạn có thể:
- Ghi đè một kết nối được chỉ định trong template
- Tạo một bảng trong quá trình nhập
- Nhập dữ liệu với cài đặt được chỉ định trong template
- Chỉ định một tệp có dữ liệu bạn muốn nhập
- Xác định một bảng mục tiêu (target table)
- Chỉ định một bảng hoặc dạng xem để nhập dữ liệu từ đó
- Thiết lập trạng thái khi gặp lỗi
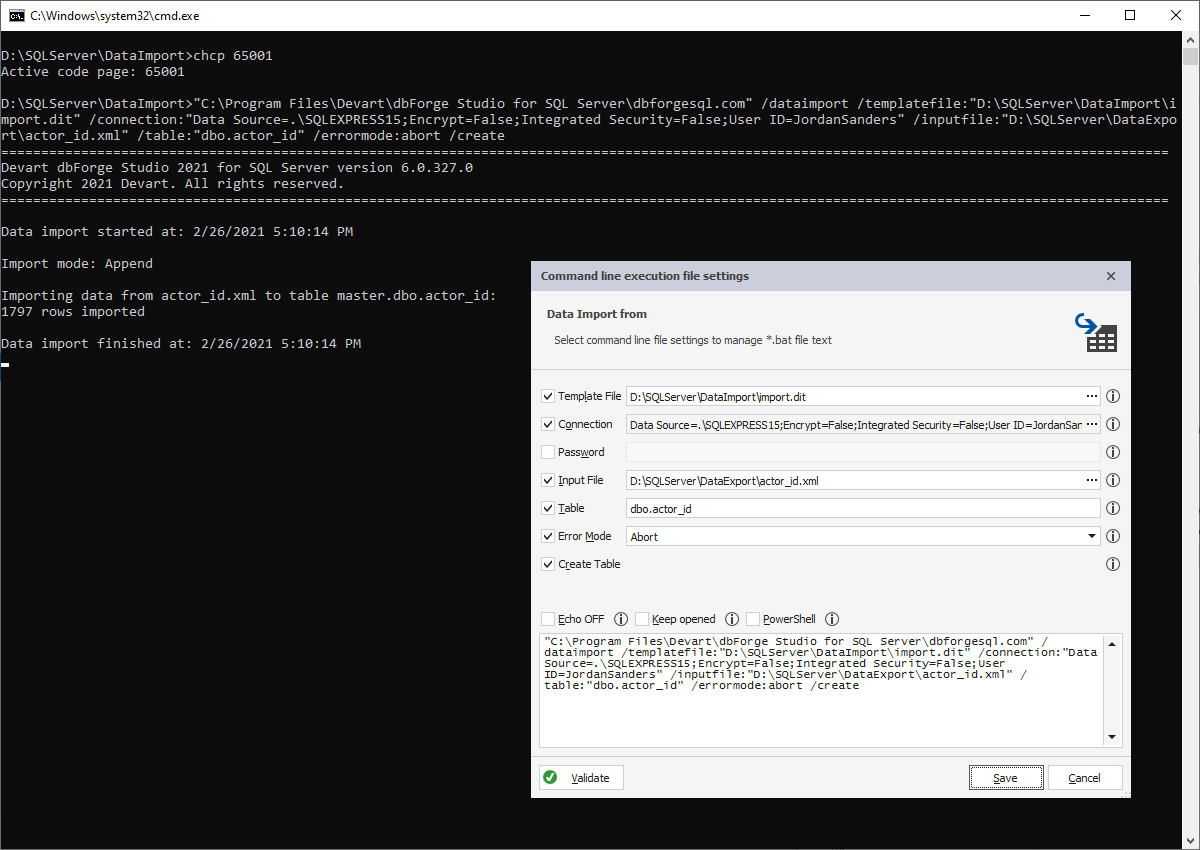
5. Các định dạng nhập SQL
Công cụ Data Import for SQL Server trong dbForge Studio for SQL Server cho phép bạn nhập dữ liệu database từ các định dạng sau:
- Text
- MS Excel
- MS Excel 2007
- Google Sheets
- MS Access
- JSON
- XML
- CSV
- OBDC

Công cụ này kết hợp với Data Import Wizard thân thiện với người dùng, giúp cho bạn thực hiện các tác vụ nhập dữ liệu chỉ trong vài cú nhấp chuột.
6. Nhập vào một bảng mới
Khi thực hiện thao tác nhập dữ liệu với tiện ích SQL Data Import, bạn có thể chọn để nhập vào:
- SQL Server connection
- database
- schema
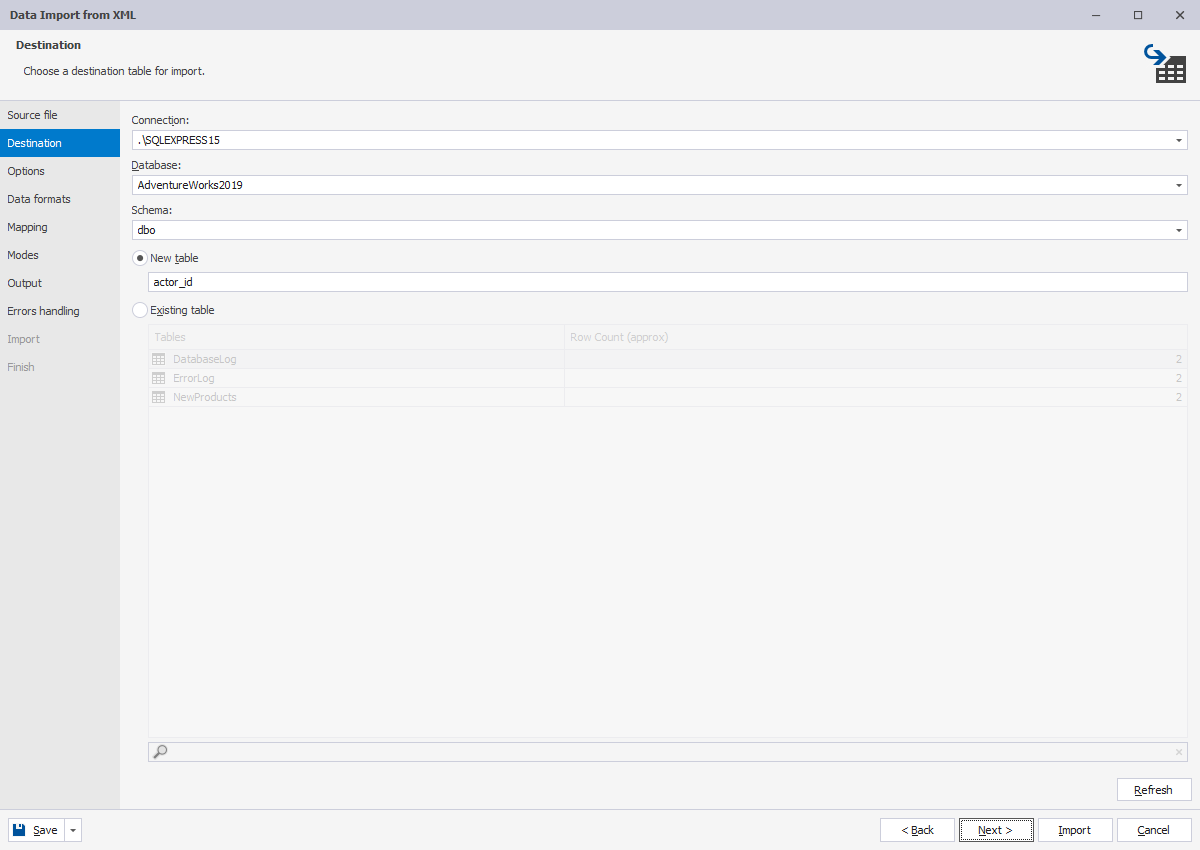
Tính năng trên cũng giúp bạn có thể nhập dữ liệu vào một bảng mới hoặc bảng hiện có, do đó cho phép bạn chuyển dữ liệu giữa database và các máy chủ khác nhau một cách nhanh chóng và dễ dàng
7. Các tuỳ chọn nhập
Với công cụ Data Import, bạn có thể thiết lập các tuỳ chọn nhập theo yêu cầu dự án của mình.
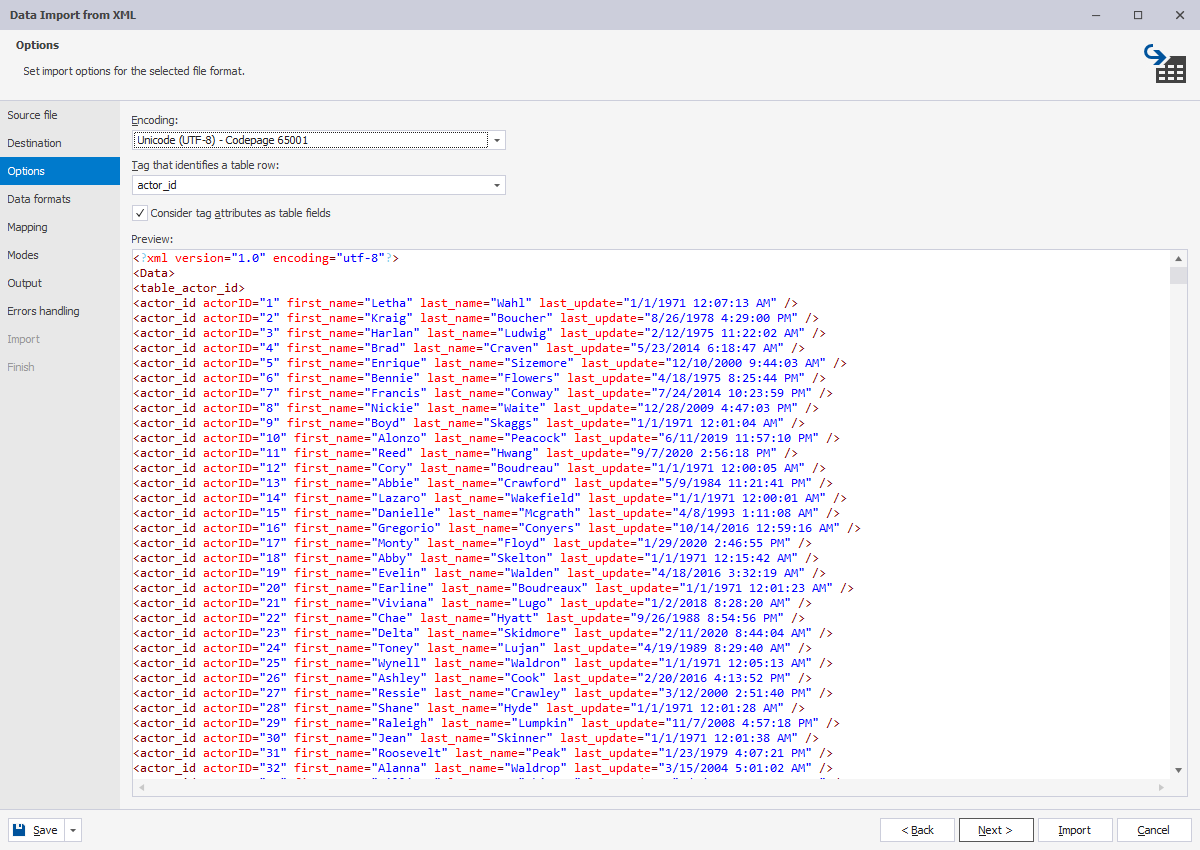
Việc tuỳ chỉnh các cài đặt phụ thuộc vào định dạng nhập dữ liệu được chọn.
8. Cấu hình các định dạng dữ liệu
Với dbForge Studio for SQL Server, bạn có thể nắm được các tiêu chuẩn dữ liệu cho nhóm hoặc tổ chức của mình
Trên Data formats tab, bạn có thể tuỳ chỉnh:
- Null string
- Thousand separator
- Decimal separator
- Boolean
- Date and Time format
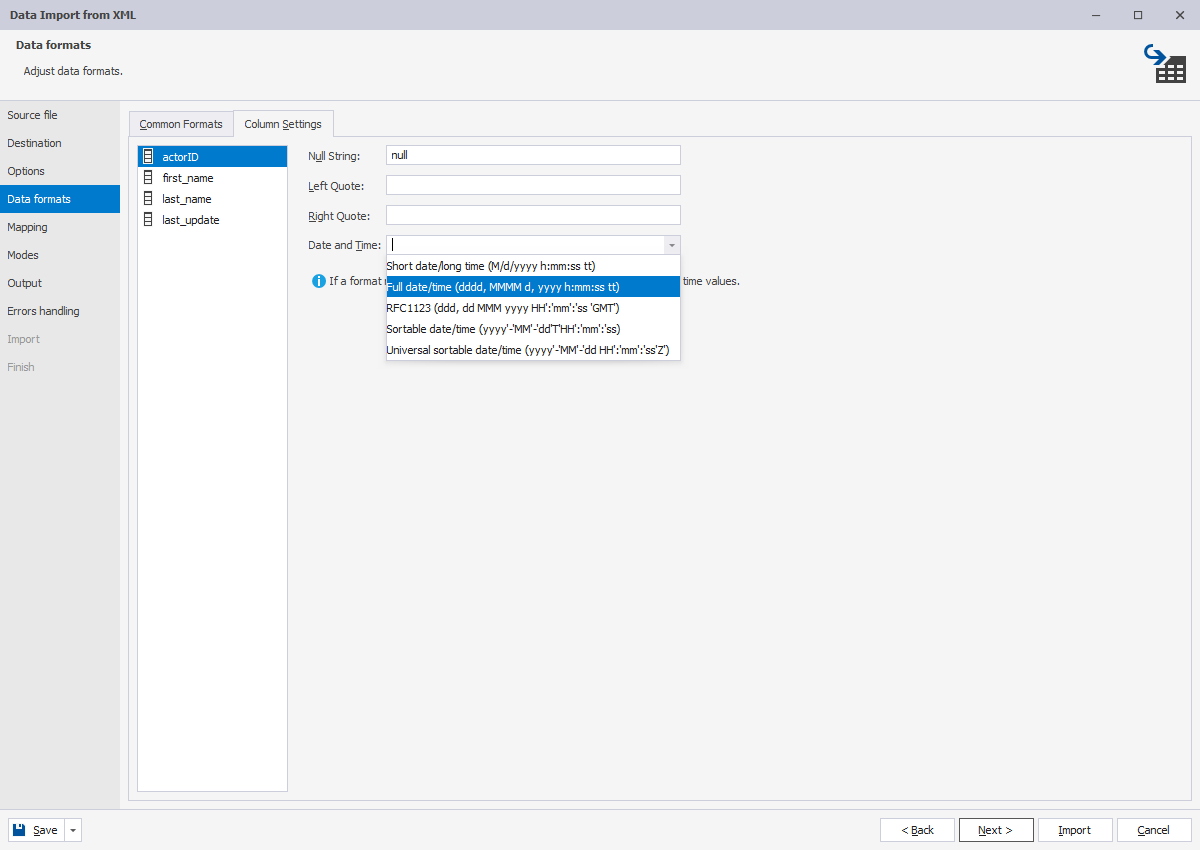
Hơn thế nữa, bạn có thể thiết lập các tuỳ chỉnh cho từng cột riêng biệt.
9. Các tuỳ chọn ánh xạ
Ánh xạ cột là một trong những tính năng cốt lỗi cho phép hỗ trợ chéo database trong một lược đồ duy nhất.
Khi bạn nhập dữ liệu vào bảng mới, công cụ Data Import sẽ tự động tạo và ánh xạ tất cả các cột. Nhưng khi bạn nhập dữ liệu vào một bảng đã có sẵn, công cụ sẽ ánh xạ ngay lập tức các cột có cùng tên, trong khi các cột khác bạn sẽ phải ánh xạ thủ công.
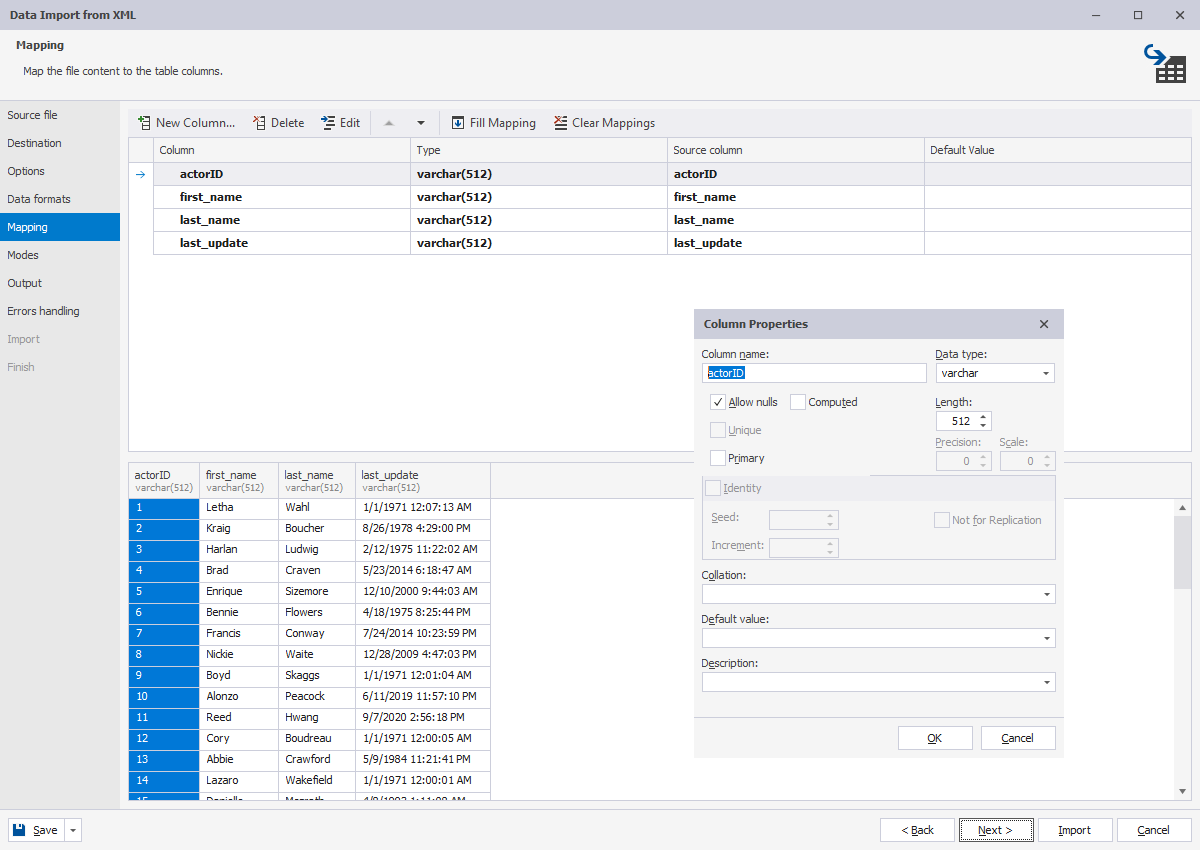
10. Các chế độ nhập dữ liệu
Khi nhập dữ liệu bằng dbForge Studio for SQL Server, bạn có thể chọn chế độ nhập dữ liệu (data import mode) để phù hợp với yêu cầu dự án của mình:
- Append
- Update
- Append/Update
- Delete
- Repopulate
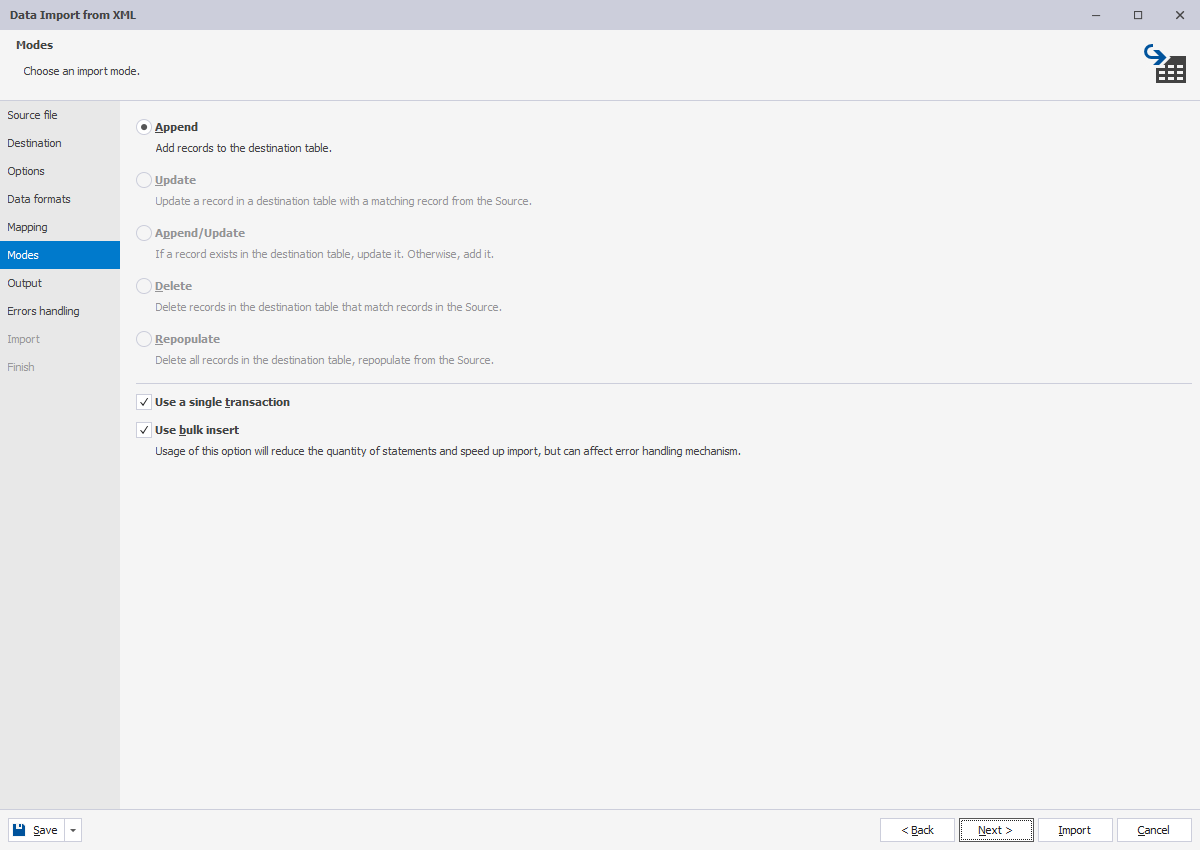
Bạn cũng có thể chọn nhập dữ liệu trong một giao dịch duy nhất (use a single transaction) và/hoặc sử dụng chèn hàng loạt (use bulk insert).
Bạn có thể tham khảo thêm SQL Server Report Builder tại đây !
Biên dịch bởi Ngô Lâm Đoon – Iworld.com.vn
more recommended stories
 So sánh các gói Microsoft 365 Business bản quyền dành cho doanh nghiệp
So sánh các gói Microsoft 365 Business bản quyền dành cho doanh nghiệpNền tảng hoạt động phần mềm.
 So sánh gói phần mềm Microsoft 365 for frontline workers F1, F3, F5
So sánh gói phần mềm Microsoft 365 for frontline workers F1, F3, F5Microsoft 365 for frontline workers là.
 Hướng dẫn chi tiết về các loại cấp phép Microsoft 365 & Office 365
Hướng dẫn chi tiết về các loại cấp phép Microsoft 365 & Office 365Tìm hiểu các loại cấp phép.
-
Làm thế nào để mua Microsoft Enterprise Mobility + Security bản quyền
Trong thế giới kỹ thuật số.
 Phần mềm Microsoft Office là gì? Các ứng dụng của Microsoft Office
Phần mềm Microsoft Office là gì? Các ứng dụng của Microsoft OfficePhần mềm Microsoft Office là một.
 [Đăng kí tham dự] Event: Giải pháp đẩy nhanh tiến độ “chốt đơn” nội thất gỗ
[Đăng kí tham dự] Event: Giải pháp đẩy nhanh tiến độ “chốt đơn” nội thất gỗTrong khi xuất khẩu gỗ sang.
 Cập nhật 5 tính năng mới nhất trong phiên bản Enscape 3.4
Cập nhật 5 tính năng mới nhất trong phiên bản Enscape 3.4Gần đây, Enscape – phần mềm.
 Enscape bản quyền – Phần mềm render kiến trúc theo thời gian thực
Enscape bản quyền – Phần mềm render kiến trúc theo thời gian thựcTệp khách hàng đến 85% đến.
