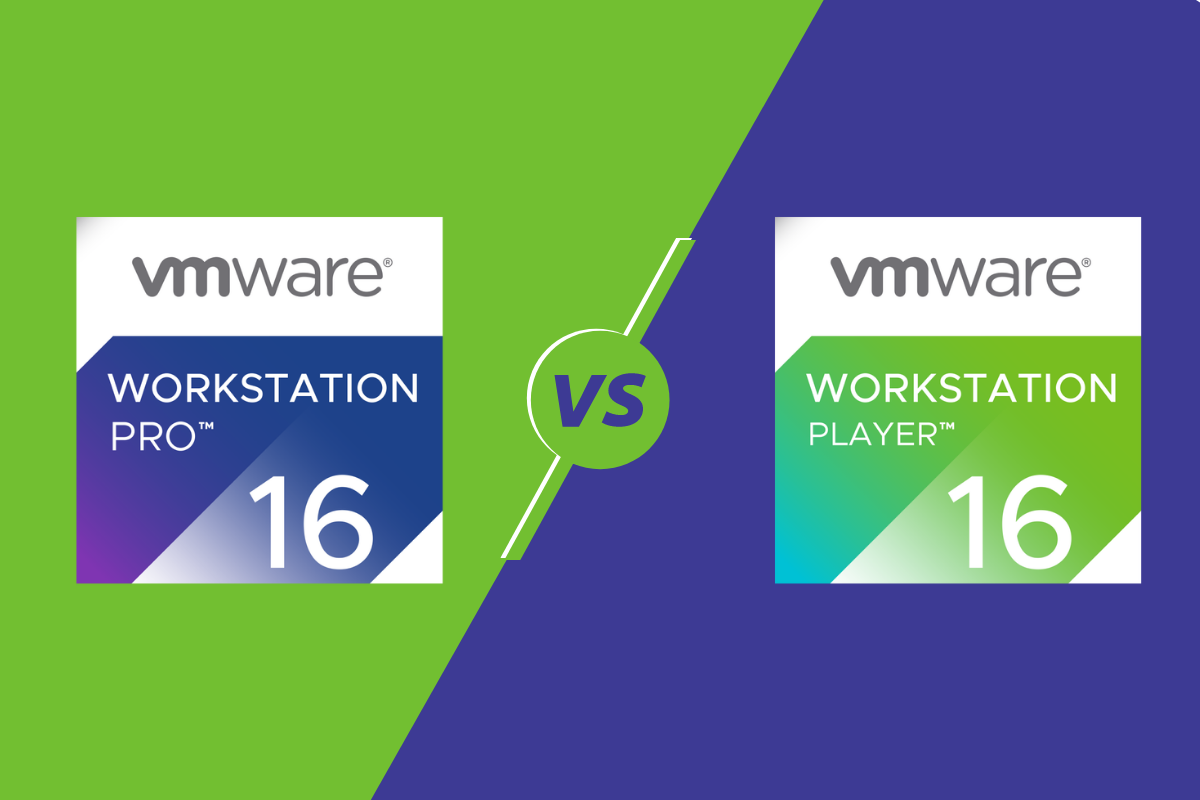
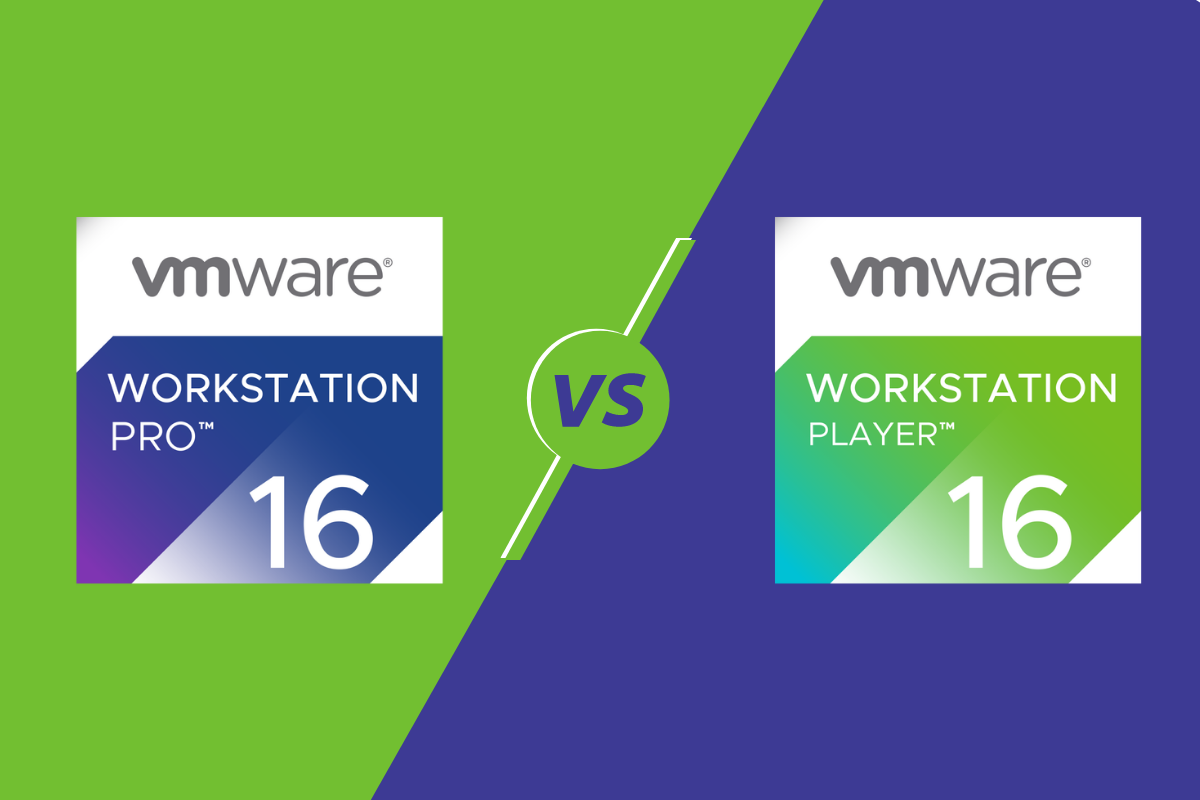
VMware Workstation Player và Workstation Pro là hai phần mềm ảo hóa được sử dụng trên máy tính để bàn hoặc xách tay. Cả hai đều yêu cầu máy chủ, cho dù là máy tính bảng, cũng phải sử dụng hệ điều hành Windows hay Linux.
Mua Vmware bản quyền tại PACISOFT Vietnam
Có khá nhiều chuyên gia về CNTT và quản trị viên hệ thống đều tin dùng hai phần mềm này để có thể chạy nhiều hệ điều hành khách trên máy tính để bàn hay xách tay để đạt hiệu suất cao, nhanh chóng và tuyệt đối an toàn. Điều đặc biệt hơn hết là những sản phẩm này còn cho phép người dùng sử dụng bản thử nghiệm trên hầu hết tất cả hệ điều hành, ứng dụng mà không yêu cầu thêm bất kỳ phần cứng hay máy chủ nào. Bạn có thể cài đặt cả hai phần mềm này ở đây. Vậy thì điểm tương đồng và khác biệt giữa VMware Workstation Pro và VMware Workstation Player là gì?
Yêu cầu cài đặt:
Những yêu cầu cài đặt giữa hai phần mềm này đều giống nhau.
- CPU: Bộ xử lý 64-bit Intel hoặc AMD với tốc độ lõi 1,3 GHz trở lên, ngoại trừ một số kiểu máy Intel Atom cũng như bộ xử lý Hondo, Ontario, Zacate và Llano AMD. Các bộ xử lý được sản xuất sau năm 2011 được khuyến khích sử dụng vì chúng phải hỗ trợ hướng dẫn Intel VT-x hoặc AMD-V. Danh sách chi tiết về khả năng tương thích của CPU luôn được cập nhật trên trang web của VMware.
- RAM: Yêu cầu bộ nhớ ít nhất 2 GB, mặc dù khuyến nghị 4 GB trở lên. Hãy nhớ rằng bạn phải có đủ bộ nhớ để vận hành chính xác hệ điều hành chủ của mình bao gồm các ứng dụng chạy trên hệ điều hành chủ và cho máy ảo bao gồm hệ điều hành khách và ứng dụng chạy trên chúng.
- Dung lượng đĩa: Cần khoảng 1,2 GB dung lượng đĩa trống để cài đặt ứng dụng. Bạn cũng nên có đủ dung lượng đĩa trống để tạo máy ảo và lưu trữ các tệp máy ảo.
- Hệ điều hành máy chủ: Cần có bản phân phối Linux hoặc Windows 64-bit với giao diện người dùng đồ họa (GUI).
Hệ điều hành khách được hỗ trợ
Dưới đây là danh sách các hệ điều hành khách được hỗ trợ cho cả VMware Player và VMware Workstation Pro.
- Dòng Linux: Dựa trên Debian (Debian, Ubuntu, Kubuntu, Xubuntu, Lubuntu, Mint), Red Hat dựa trên (Red Hat, CentOS, Fedora, Oracle Linux, TurboLinux), SUSE (Open SUSE, SLES), Mandriva, v.v.
- Dòng Windows: Windows 3.1, NT, Millennium, 95, 98, 2000, XP, Vista, 7, 8, 8.1, 10; Windows Server 2000, 2003, 2008, 2012, 2016.
Solaris 10 và 11
FreeBSD
Novell NetWare
MS-DOS
VMware ESXi
Giới hạn của việc cài đặt máy ảo
Bạn có thể tạo các máy ảo lớn (16 bộ xử lý ảo, 64 GB RAM, 3 GB RAM video) trong cả VMware Workstation Player và VMware Workstation Pro. Nếu hệ điều hành khách được cài đặt trên máy ảo có cấu trúc 32 bit, nó không thể sử dụng nhiều hơn 4 GB RAM trong hầu hết các trường hợp. Đây không phải là giới hạn của các sản phẩm VMware – đây là giới hạn của cấu trúc 32 bit.
Lưu ý: Windows Server 2003 32-bit có thể sử dụng hơn 4 GB RAM do PAE nhưng có giới hạn bộ nhớ cho các ứng dụng đang chạy (theo mặc định, bộ nhớ tối đa 2 GB có thể được giải quyết cho mỗi ứng dụng, nhưng điều này cài đặt không gian địa chỉ bộ nhớ của ứng dụng có thể được điều chỉnh lên đến 3 GB).
Đối với các phiên bản cũ hơn của VMware Player và VMware Workstation, chúng có thể được cài đặt trên hệ điều hành máy chủ 32 bit, ngay cả khi máy tính của bạn có nhiều hơn 4 GB RAM nhưng hệ điều hành chủ sẽ chỉ nhận ra 4 GB RAM. Bạn không thể sử dụng bộ nhớ trống đó cho các máy ảo chạy trong VMware Workstation hoặc Player.
Sự khác nhau giữa VMware Workstation Pro và VMware Workstation Player
Những tính năng liệt kê dưới đây sẽ là sự khác biệt to lớn giữa hai phần mềm này. Hiện tại, chúng chỉ có ở VMware Workstation Pro.
Chức năng Tự động bảo vệ
Tự động tạo VMsnapshots với khoảng thời gian được định sẵn khi máy ảo được bật nguồn. Chức năng AutoProtect Snapshots không hỗ trợ cho các máy ảo chạy trong VMware Player ngay cả khi máy ảo đã được tạo và cấu hình trong VMware Workstation Pro.
Tách biệt máy khách
Bạn có thể bật hoặc tắt bằng cách sử dụng các tính năng kéo, thả và sao chép / dán từ máy chủ sang máy khách hoặc ngược lại. Hãy tắt các tính năng này cùng với việc vô hiệu hóa mạng nếu bạn muốn máy ảo của mình được tách biệt hoàn toàn với hệ điều hành chủ. Bên cạnh đó, VMware Tools phải được cài đặt trên hệ điều hành khách để cung cấp tính năng này.
Kết nối VNC
Nếu bạn sử dụng VMware Workstation Pro, bạn có thể sử dụng tính năng tích hợp này để kết nối từ xa với máy ảo của bạn với máy khách VNC mà không cần cài đặt máy chủ VNC trên máy ảo. Máy khách VNC phải được cài đặt trên máy mà bạn đang kết nối với máy ảo. Để kết nối với máy ảo, bạn nên chỉ định địa chỉ IP và cổng của máy chủ có cài đặt VMware Workstation Pro. Hãy lưu ý một số hạn chế như không thể chỉnh sửa cài đặt VM, thay đổi trạng thái VM và sao chép / dán dữ liệu, v.v. khi kết nối VM bằng VNC.
Các tùy chọn nâng cao cung cấp một số tùy chọn bổ sung, bao gồm loại phần sụn (BIOS / UEFI), thu thập thông tin gỡ lỗi, ưu tiên quy trình, v.v.
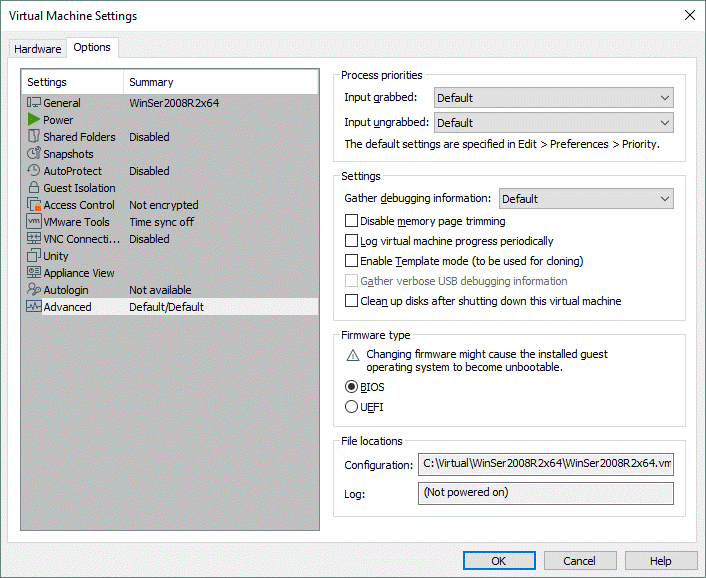
Chạy nhiều máy ảo cùng lúc
VMware Workstation Pro cho phép người dùng chuyển đổi giữa các tab trong một cửa sổ của giao diện VMware Workstation và quản lý từng máy ảo đang chạy hoặc đã dừng. Hãy đảm bảo rằng máy của bạn có đủ tài nguyên phần cứng để hỗ trợ chúng.
VMware Workstation Player không cung cấp giao diện với các tab. Bạn chỉ có thể chọn một máy ảo trong cửa sổ của VMware Player khi máy ảo không chạy. Bạn có thể thử chạy nhiều phiên bản VMware Workstation Player khi khởi động máy ảo đầu tiên trong một phiên bản và khởi động máy ảo thứ hai trong một phiên bản khác. Do đó, mỗi máy ảo sẽ chạy trong các cửa sổ riêng biệt của VMware Player.
VM snapshots
VM snapshots cho phép bạn lưu trạng thái của máy ảo tại thời điểm thích hợp và sau đó quay trở lại trạng thái của máy ảo đó sau khi thực hiện các thay đổi trong máy ảo. Khi một snapshot được thực hiện, ổ cứng ảo sẽ được tạo và tất cả các thay đổi được thực hiện trong máy ảo kể từ thời điểm đó đều sẽ ghi vào ổ cứng ảo đó. Dữ liệu máy ảo không được phép sao chép hoặc nhân bản khi bạn thực hiện snapshot. Đừng nghĩ rằng VM snapshots là một sự thay thế thích hợp cho các bản sao lưu máy ảo.
VMware Workstation Player không có tính năng này. Thay vì take snapshots, người dùng có thể tạm dừng (pausing) máy ảo khi nó ở trạng thái đang chạy và sao chép tệp máy ảo sang một vị trí khác. Nếu máy ảo đột nhiên bị tạm ngưng, bạn có thể mở bản sao máy ảo hoặc ghi đè các tệp nguồn bằng tệp của bản sao máy ảo. Nếu máy ảo gốc bị tắt nguồn, bạn chỉ có thể sao chép các tệp máy ảo và sử dụng bản sao máy ảo này.
Clone máy ảo
Clone máy ảo trên VMware Workstation Pro có tính năng nhân bản máy ảo hiện tại thành nhiều bản giống hệt máy ảo gốc nhằm tiết t kiệm thời gian cho việc cài đặt lặp lại giữa các máy ảo có cấu hình giống nhau. Người dùng có hai sự lựa chọn giữa full clone và linked clone.
Full clone là bản sao đầy đủ từ trạng thái hiện tại của máy ảo gốc. Bản sao này độc lập hoàn toàn so với máy ảo gốc và không cần bất kì sự hiện diện của máy ảo gốc để tồn tại. Linked clone là bản sao nhưng ổ đĩa của nó lại là ổ đĩa của máy ảo gốc. Những thao tác mà người dùng thực hiện trên bản sao này sẽ ảnh hưởng đến máy ảo gốc (ghi dữ liệu vào, xóa, khôi phục,…)
VMware Workstation Player không sở hữu bất kỳ chức năng nhân bản VM nào. Bạn có thể tạo một bản sao máy ảo đầy đủ bằng cách sao chép tất cả các tệp máy ảo theo cách thủ công. Tắt máy ảo, sau đó đi tới thư mục lưu trữ máy ảo của bạn và sao chép thư mục có tất cả các tệp máy ảo vào vị trí này hoặc đến vị trí khác. Sau đó, trong menu của VMware Workstation Player, chuyển đến Player> File> Open và mở VM-clone mà bạn đã tạo thủ công mà không cần các công cụ đặc biệt. Đổi tên bản sao VM đã mở để tránh gây nhầm lẫn. Nếu các đĩa ảo của máy ảo của bạn nằm trong các thư mục khác nhau, thì việc sao chép máy ảo theo cách thủ công có thể không thuận tiện.
Chia sẻ máy ảo
VMware Workstation Pro có một tính năng chia sẻ VM tuyệt vời để chia sẻ VM với những người dùng khác đã cài đặt VMware Workstation Pro hoặc VMware Fusion Pro trên máy của họ. Chia sẻ máy ảo cho phép bạn tránh sao chép máy ảo nếu bạn có kết nối mạng tốt và kết nối với máy ảo từ xa. Bạn có thể lắp ráp một máy tính mạnh, cài đặt VMware Workstation Pro, chạy nhiều máy ảo dùng chung trên máy đó và kết nối với các máy đó từ xa từ máy tính xách tay không có đủ hiệu suất để chạy máy ảo (bạn nên xác định địa chỉ IP của máy chủ đích trên máy ảo nào được chia sẻ). Lưu ý, khi sử dụng chia sẻ VM, bạn không thể sử dụng các giao thức truy cập từ xa như SSH, RDP, VNC / RFB, v.v. Khi chia sẻ VM, VMware Workstation Pro của bạn hoạt động như VMware Workstation Server.
Kết nối với Máy chủ Từ xa
VMware Workstation Pro có thể được sử dụng để kết nối với máy chủ ESXi, máy chủ vCenter và máy chủ Workstation. Kết nối với máy chủ vCenter và máy chủ ESXi cho phép người dùng chỉnh sửa vai trò, quyền, quản lý các hành động cấp nguồn của máy ảo, vào chế độ bảo trì cho máy chủ ESXi hoặc khởi động lại hoặc tắt máy chủ ngoài việc tạo một máy ảo mới trên máy chủ ESXi (mà không cần sử dụng vSphere Khách hàng). Bạn có thể quản lý các máy ảo từ xa theo cách tương tự như cách bạn quản lý các máy ảo đang chạy trên máy chủ có cài đặt VMware Workstation.
Cài đặt mạng ảo
Trình chỉnh sửa mạng ảo trong VMware Workstation Pro có thể thay đổi mạng con, thay đổi địa chỉ IP của cổng ảo và máy chủ DHCP. Ngoài ra, với Virtual Network Editor, bạn có thể nhân bản mạng và xác định cấu hình chúng. Ví dụ, bạn cũng có thể tạo VMnet5 làm mạng NAT, VMnet6 làm mạng Host-Only và VMnet10 làm cầu mạng.
Tính năng máy ảo hạn chế/được mã hóa
VMware Workstation Pro có tính năng kiểm soát truy cập để hạn chế và mã hóa máy ảo. Kích hoạt mã hóa sẽ ngăn chặn truy cập trái phép vào VM như đọc dữ liệu từ ổ đĩa ảo VM, đọc và chỉnh sửa các tệp cấu hình VM, v.v. Sau khi nhập mật khẩu mã hóa, máy ảo sẽ sẵn sàng để sử dụng.
Việc bật hạn chế bảo vệ máy ảo khỏi việc thay đổi cấu hình giúp người dùng đặt ngày hết hạn cho máy ảo. Điều này cũng đồng nghĩa với việc sau ngày đó, máy ảo sẽ không khởi động. Máy ảo phải được mã hóa trước khi bật các hạn chế. Mật khẩu mã hóa và mật khẩu hạn chế có thể khác nhau.
Các tính năng có sẵn cho cả VMware Player và Workstation
Tăng tốc 3D
Người dùng có thể dễ dàng chạy các ứng dụng cũng như công cụ 3D. Chẳng hạn như, các ứng dụng Windows thường yêu cầu DirectX hoặc các ứng dụng Linux / Windows thường sử dụng OpenGL.
Tự động đăng nhập:
Tùy chọn này sẽ hỗ trợ việc nhập thông tin và mật khẩu theo cách thủ công.
Chia sẻ, kéo, thả thư mục:
Tính năng này giúp người dùng thao tác những trao đổi tệp giữa hệ điều hành máy chủ và máy khách. Văn bản, hình ảnh và thông tin khác từ các ứng dụng trong máy ảo có thể được sao chép từ hệ điều hành khách và dán vào hệ điều hành chủ.
Biên dịch bởi Tuyết Hiền – Iworld.com.vn
more recommended stories
 Đăng ký dùng thử KeyShot Studio Pro bản quyền full tính năng
Đăng ký dùng thử KeyShot Studio Pro bản quyền full tính năngBạn là nhà thiết kế đồ.
 Hướng dẫn lấy lại các license key từ trang VLSC – Update cách làm mới nhất
Hướng dẫn lấy lại các license key từ trang VLSC – Update cách làm mới nhấtHiện tại, Microsoft đã dừng hỗ.
 Tải xuống và cài đặt Adobe Creative Cloud bản quyền cho desktop chi tiết nhất
Tải xuống và cài đặt Adobe Creative Cloud bản quyền cho desktop chi tiết nhấtHướng dẫn tải xuống và cài.
 Microsoft buộc người dùng Azure xác thực đa yếu tố (MFA) từ tháng 07.2024
Microsoft buộc người dùng Azure xác thực đa yếu tố (MFA) từ tháng 07.2024Vừa qua, Microsoft đã đưa ra.
 Cập nhật tính năng mới nhất trong V-Ray 6 Update 2 | Ứng dụng cho 3Dsmax và Sketchup
Cập nhật tính năng mới nhất trong V-Ray 6 Update 2 | Ứng dụng cho 3Dsmax và SketchupV-Ray 6 Update 2 – một bước.
 Trải nghiệm phiên bản Enscape 4.0 mới nhất | Nền tảng render cho tương lai
Trải nghiệm phiên bản Enscape 4.0 mới nhất | Nền tảng render cho tương laiEnscape là phần mềm render thời gian.
 Freepik gia nhập cuộc đua AI với tính năng Freepik Pikaso
Freepik gia nhập cuộc đua AI với tính năng Freepik PikasoFreepik chắc hẳn là một cái.
 [Đăng ký tham gia] webinar: Unlocking the power of AI with Adobe Creative Cloud
[Đăng ký tham gia] webinar: Unlocking the power of AI with Adobe Creative CloudTrong kỷ nguyên công nghệ phát.
