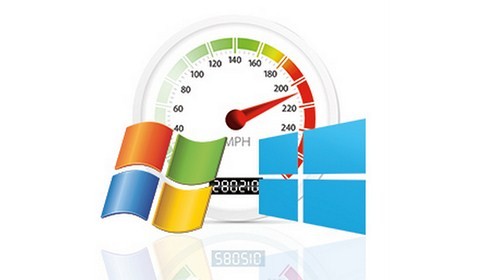
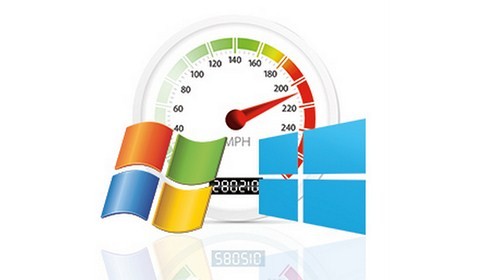
Với Windows 8 người dùng dễ dàng nhận ra giao diện mới của Windows 8 không còn giống như giao diện trước đây mà chúng ta đã sử dụng trên các phiên bản Windows cũ trên máy tính để bàn (PC) hoặc máy tính xách tay (Laptop).
Tuy nhiên đó mới chỉ là một phần của Windows 8, bản thân hệ điều hành này còn được Microsoft trang bị một loạt cải tiến hữu ích khác dành cho người dùng PC. Nếu bạn vẫn là một người sử dụng máy PC và đang xem xét kế hoạch nâng cấp lên Windows 8 thì hãy tìm hiểu qua những cải tiến dưới đây của Windows 8 dành cho PC.
1. Tốc độ khởi động

Cuối cùng thì Windows 8 cũng đã được Microsoft thực hiện đúng lới hứa khi tiến hành cải tiến đáng kể tốc độ khởi động của máy. Theo đó Windows 8 có tốc độ khởi động giảm từ 30 giây trên người tiền nhiệm Windows 7 xuống còn 15 đến 20 giây.
Thay vì tắt bình thường, Windows 8 sử dụng một thủ thuật thông minh, nó sẽ lưu lại trạng thái của phần mềm ở mức độ thấp như các trình điều khiển chính và phần cứng vào đĩa và khôi phục chúng khi bạn khởi động lại.
Về cơ bản, trên Windows 8 phần mềm hệ thống sẽ “ngủ đông” ở cấp thấp thay vì tắt hoàn toàn, điều này làm cho tốc độ khởi động tăng lên rất nhiều.Ngoài ra các máy tính chạy Windows 8 sử dụng UEFI (Unified Extensible Firmware Interface) cũng sẽ có tốc độ khởi động nhanh hơn so với hệ thống sử dụng BIOS kiểu cũ.
2. Sao chép tập tin

Tính năng sao chép tập tin trong Windows 8 cũng đã được cải thiện đáng kể. Điểm đầu tiên mà người dùng có thể nhìn thấy chính là hộp thoại sao chép hoàn toàn mới, cho phép người dùng tạm dừng quá trình sao chép dữ liệu, xem nhiều thông tin sao chép tập tin trong cùng một cửa sổ và dễ dàng quản lý các tập tin bị xung đột nhau.
Giao diện mặc định rất đơn giản, nhưng bạn cũng có thể mở rộng hộp thoại để xem thêm thông tin chi tiết bằng cách bấm vào nút More details ở góc dưới cùng bên trái để xem đồ thị của tốc độ truyền tập tin theo thời gian.
3. Cải thiện khả năng hỗ trợ nhiều màn hình

Đối với người dùng có nhu cầu chia sẻ Windows 8 trên nhiều màn hình cùng lúc thì Microsoft cũng cho phép người dùng đặt taskbars riêng biệt và hình nền trên từng màn hình khác nhau. Trước đây để thực hiện được điều đó người dùng cần phải cài đặt phần mềm của bên thứ ba.
4. Task Manager

Task Manager mới là một cải tiến lớn hơn so với Task Mananger cũ. Nó có tính năng quản lí phần mềm khởi động, cho phép người dùng dễ dàng kiểm soát các phần mềm tự động tải khi Windows 8 khởi động.
Nó cũng giúp người dùng dễ dàng hiểu những thông tin hiển thị trên bảng điều khiển với các cột hiển thị với mã màu đậm nhạt khác nhau tùy vào mức độ sử dụng tài nguyên của hệ thống đối với từng chương trình riêng biệt.
Người dùng cũng có thể nhanh chóng xem chi tiết một tiến trình “lạ” trực tuyến bằng cách nhấp chuột phải vào tên chương trình đó và chọn Search Online để tìm kiếm tất cả các thông tin có liên quan đến tiến trình đó trực tuyến qua Interent.
5. Cải tiến File Explorer

Windows Explorer truyền thống trước đây cũng đã có một vài thay đổi. Đầu tiên là được đổi tên thành File Explorer.
Trong khi một số người dùng có thể không thích giao diện ribbon mới, nhưng ngược lại nó làm cho người dùng dễ dàng hơn để truy cập các tùy chọn cao cấp như xem các tập tin ẩn mà không cần truy cập vào menu và hộp thoại cũ như trước đây. Người dùng cũng có thể dễ dàng thu nhỏ ribbon nếu không muốn nhìn thấy kiểu giao diện đó.
Ngoài ra còn có một số cải tiến rất đáng chủ ý, bao gồm cả khả năng xử lí các tập tin ISO và VHD bằng cách nhấp đúp vào tên file mà không cần phải cài đặt bất kỳ phần mềm bổ sung nào. Nút Up trên thanh công cụ đã được gỡ bỏ trong Windows 7 nhưng bây giờ đã được mang trở lại trên Windows 8.
6. Storage Spaces

Storage Spaces là một tính năng cho phép người dùng kết hợp nhiều ổ đĩa vật lý khác nhau thành một ổ đĩa ảo dung lượng lớn. Nói cách khác, bạn có thể tạo một ổ đĩa duy nhất có dung lượng lớn hơn dung lượng thực tế của ổ cứng để lưu trữ dữ liệu từ nhiều ổ đĩa cứng vật lý.
Storage Spaces còn có thể nhân bản dữ liệu trên nhiều ổ đĩa để dự phòng hoặc kết hợp nhiều ổ đĩa vật lý vào một khu vực lưu trữ duy nhất.
7. Hyper-V

Windows 8 cũng đã được Microsoft tích hợp tính năng Hyper-V cho phép người dùng tạo các máy ảo. Hyper-V trước đây chỉ được sử dụng trên Windows Server và thay thế các giải pháp ảo hóa Windows Virtual PC sử dụng cho Windows XP Mode trên Windows 7. Ví dụ, bạn có thể sử dụng Hyper-V để cài đặt Ubuntu trên một máy ảo mà không cần cài đặt bất kỳ phần mềm nào của bên thứ ba.
8. Refresh và Reset

Refresh và Reset là hai tính năng hoàn toàn mới trên Windows 8, cho phép người dùng nhanh chóng làm mới hệ thống (Refresh) mà không mất dữ liệu cũng như các thiết lập cá nhân, trong khi tính năng Reset sẽ giúp bạn khôi phục lại hệ thống như nguyên trạng ban đầu và tất nhiên mọi dữ liệu cá nhân sẽ bị xóa bỏ hoàn toàn.
Cả hai tính năng trên sẽ giúp cho người dùng nhanh chóng cài đặt lại Windows 8 bất cứ khi nào bạn muốn. Điều này có thể giúp bạn tiết kiệm thời gian khi cài đặt lại Windows 8 từ đầu.
9. Tuổi thọ pin
Thay đổi hệ thống ở mức độ thấp, với khả năng tối ưu hóa để tiết kiệm tối đa tuổi thọ pin cho máy tính bảng và Laptop chạy Windows 8, chính vì vậy nó sẽ đảm bảo hệ thống hoạt động hiệu quả hơn với tuổi thọ pin dài hơn.
Việc loại bỏ hoặc vô hiệu hóa hiệu ứng Aero cũng góp phần đáng kể trong việc tăng thời gian sử dụng pin dài hơn cho Laptop.
10. An ninh
An toàn cho hệ thống đã được Micrsoft đặc biệt chú ý hơn trên Windows 8 so với các phiên bản Windows trước đây. Microsoft cuối cùng cũng đã tích hợp trình chống virus cho Windows 8 với tên gọi Windows Defender, nhưng thực chất đây chính là phần mềm diệt virsus miễn phí Microsoft Security Essentials mà Microsoft đã đổi tên thành.
Điều này sẽ đảm bảo rằng kể cả người dùng Windows có ít kinh nghiệm và không cài đặt bất kỳ một chương trình antivirus nào đều có thể an toàn, tuy nhiên Microsoft cũng khá “mở” đối với người dùng khi cho phép người dùng dễ dàng vô hiệu hóa Windows Defender và cài đặt bất kỳ sản phẩm chống virus nào khác mà người dùng muốn.

Secure Boot sẽ giúp bảo vệ hệ thống khỏi rootkit chiếm quyền điều khiển quá trình khởi động. Giả sử bạn đang sử dụng một máy tính mới dựa trên UEFI thay vì kiểu BIOS truyền thống. (Trên các máy dựa trên nền tảng Intel x86, người dùng có thể vô hiệu hóa Secure Boot hoặc thêm các phím riêng cho Secure Boot để bảo mật trong UEFI, do đó Secure Boot sẽ không ngăn cản người dùng cài đặt từ Linux).
Việc tích hợp SmartScreen Filter của Microsoft ở mức thấp hơn sẽ giúp ngăn chặn người dùng ít kinh nghiệm tải về và cài đặt các phần mềm độc hại bằng cách cảnh báo khi người dùng cài đặt phần mềm có tên trong danh sách phần mềm độc hại hoặc những phần mềm chưa được nhận biết trước đây.
Ngoài ra còn có những thay đổi ở mức độ thấp như bộ nhớ ngẫu nhiên ASLR (Address Space Layout Randomization) đã được mở rộng đến các bộ phận của Windows, ngẫu nhiên di chuyển vị trí của hầu hết các mã và dữ liệu trong bộ nhớ để làm cho nó khó khăn hơn để khai thác ngay cả khi lỗ hổng bảo mật được tìm thấy.
>> Đánh giá hệ điều hành Windows 8
Tham khảo XHTT
more recommended stories
 So sánh các gói Microsoft 365 Business bản quyền dành cho doanh nghiệp
So sánh các gói Microsoft 365 Business bản quyền dành cho doanh nghiệpNền tảng hoạt động phần mềm.
 So sánh gói phần mềm Microsoft 365 for frontline workers F1, F3, F5
So sánh gói phần mềm Microsoft 365 for frontline workers F1, F3, F5Microsoft 365 for frontline workers là.
 Hướng dẫn chi tiết về các loại cấp phép Microsoft 365 & Office 365
Hướng dẫn chi tiết về các loại cấp phép Microsoft 365 & Office 365Tìm hiểu các loại cấp phép.
-
Làm thế nào để mua Microsoft Enterprise Mobility + Security bản quyền
Trong thế giới kỹ thuật số.
 So sánh Microsoft Defender for Business và Defender for Endpoint
So sánh Microsoft Defender for Business và Defender for EndpointMột trong những công thức lớn.
 So sánh Adobe Acrobat Pro vs. Acrobat Pro 2020: Tại sao nên chuyển sang gói đăng ký?
So sánh Adobe Acrobat Pro vs. Acrobat Pro 2020: Tại sao nên chuyển sang gói đăng ký?Acrobat Pro là giải pháp PDF di.
 So sánh Adobe Premiere và Photoshop Elements 2023
So sánh Adobe Premiere và Photoshop Elements 2023Không còn phải mất quá nhiều.
 So sánh tính năng, thành phần giữa Adobe Creative Cloud dành cho Teams và Enterprise
So sánh tính năng, thành phần giữa Adobe Creative Cloud dành cho Teams và EnterpriseLàm việc trong các lĩnh vực.
